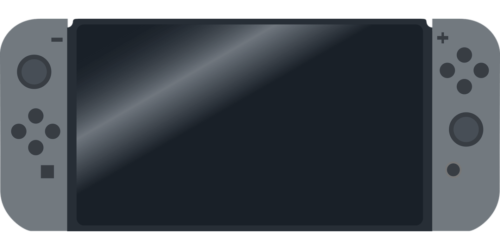次はレトロゲームをプレイできます。
エミュレーターというものなのですがチート界では結構有名です。
「VirtuaNES」
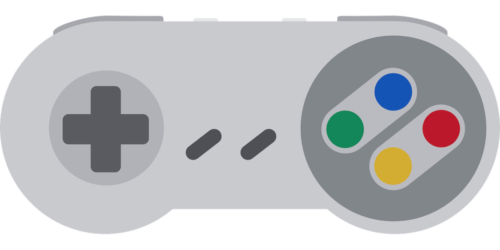
まずは「VirtuaNES」です。
「VirtuaNES」はファミコンのソフトをプレイするためのアプリです。
「Snes9x」
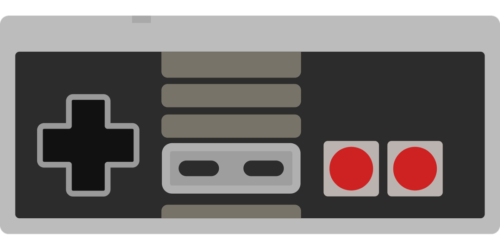
次は「Snes9x」です。
「Snes9x」はスーパーファミコンをプレイするためのアプリになっています。
「PicoDrive for 3DS」

次は「PicoDrive for 3DS」です。
「PicoDrive for 3DS」はメガドライブをプレイするためのアプリです。
「retroarch」

次は「retroarch」です。
「retroarch」はプレイステーションをプレイするためのアプリです。
「TWiLight Menu++」

次は「TWiLight Menu++」です。
「TWiLight Menu++」はゲームボーイアドバンスや旧DSのゲームをプレイするためのアプリです。
目次
できること④ カスタムテーマを自由に変更できる
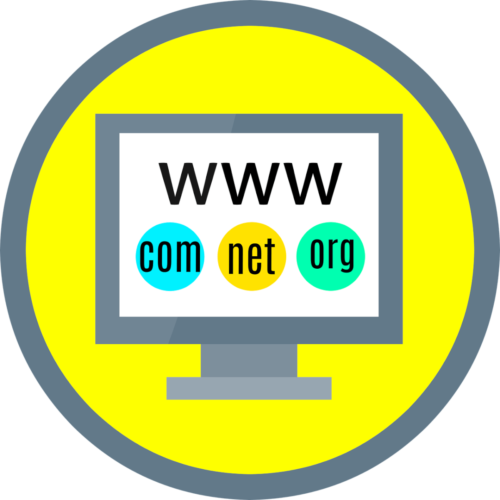
またカスタムテーマを自由に変更できます。
カスタムテーマは普通変更できませんがチートをすることによって変更することが可能なんですね。
「Themely」
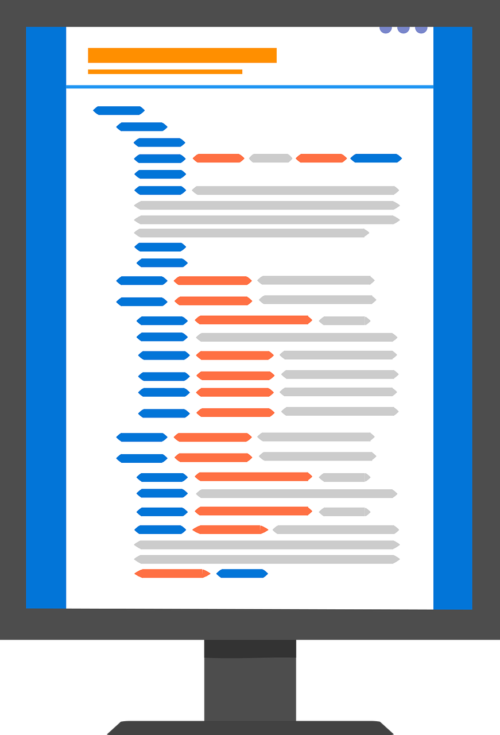
まずは「Themely」です。
「Themely」は必須アプリなのですがカスタムテーマを導入するためのアプリです。
できること⑤ 自作ゲームをプレイできる

次は自作ゲームをプレイできます。
自作ゲームをプレイするのは容易ではありませんがチートではサクッとできちゃいます。
「HomeBrew Launcher」
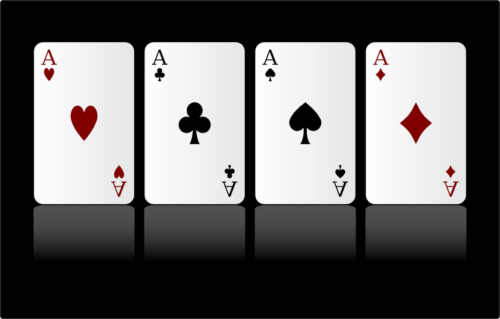
まず「HomeBrew Launcher」です。
「HomeBrew Launcher」は自作ゲームをプレイするためのアプリになっています。
できること⑥ スクリーンショットを撮影できる
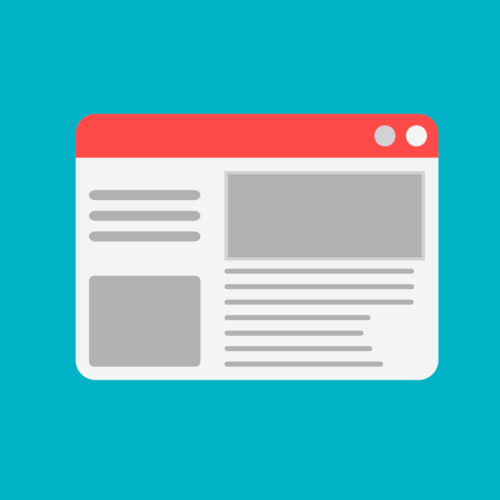
次はスクリーンショットを撮影することができます。
「CFW」でスクリーンショットを撮影する方法
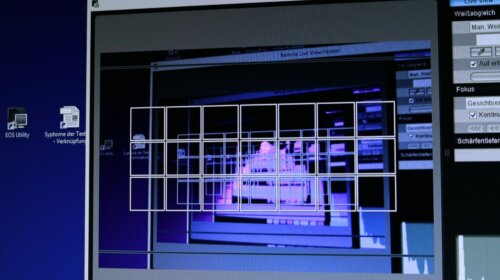
では「CFW」でスクリーンショットを撮影する方法を見ていきます。
まずはスクリーンショットをしたい画面に移動しL+↓+SELECTを同時押しします。
するとRoselina menuが起動しますので十字キーで矢印を「Take screenshot(show!)」に合わせてAを押しましょう。
しばらく待つと「Screenshot Operation succeeded.」と表示されるのでこれで成功です。
できること⑦ パソコンに3DSのゲームを表示できる(NEW3DS・NEW2DS推奨)

次はパソコンに3DSのゲームを表示することができます。
ただこれはNew3DSとNew2DS推奨になっています。
「CFW」で3DSのゲームをパソコンに表示させる方法

では「CFW」で3DSのゲームをパソコンに表示させる方法を見ていきます。
まず
- https://github.com/Nanquitas/BootNTR/releases
- https://github.com/RattletraPM/Snickerstream/releases
をインストール。
SDカードを3DSに差し込み「FBI」→「SD」→「BootNTRSelector-FONZD-Banner.cia」を選択しAボタンで実行。
ここで「Install the selected CIA?」と表示されるのでAボタン。
これでインストールが終了するのでFBIの最初のメニューへ戻り「Remote Install」→「Receive URLs over the network」の順に押しましょう。
メニューへ戻るとプレゼントが届いているので起動します。
ここでXYボタンの同時押しで起動し「Enable Debugger」を押し放置。
これで3DS側の操作は完了でPCの操作をします。
IP欄に3DSのIPアドレスを入力し先ほど放置した画面でBボタンを押しScickerstreamでConnect!を押すと3DS画面をPC上に出力することができました。
「CFW」で3DSを改造するときの注意点

では「CFW」で3DSを改造するときの注意点を見ていきます。
注意点① 途中で充電が切れてしまうと3DSが起動しなくなってしまうかも

先ほども述べましたが途中で切れてしまうと3DSが起動しなくなる可能性があります。
なので充電器が必要なんですね。
注意点② 故障しても任天堂の保証を受けられない