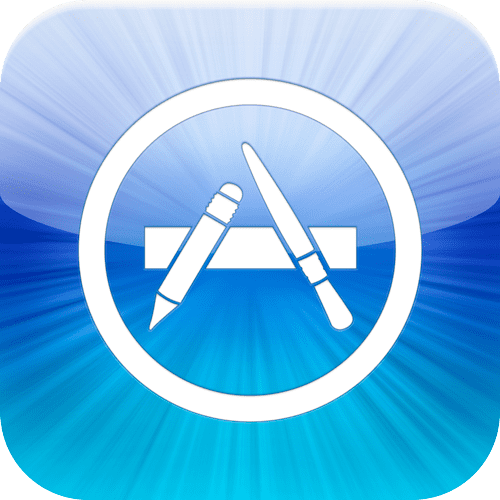ここまではMac本体や通信回線に起因する不具合の対処方法をご紹介しましたが、アプリをダウンロードできない原因は、何もユーザー側に問題があるとは限りません。
あまり多くはないのですが、Appstoreのサーバーがダウンしたり、混雑していてアプリをうまくダウンロードできないこともあるのです。
参考までに、混雑しやすいケースの代表例をご紹介します。
混雑しやすいケース
iOSやMacOSのメジャーアップデートの初日
毎年秋のiOSやmacOSのメジャーアップデート(9.0→10.0のように、バージョンが大きく変わること)の際は、どうしてもアクセスが集中して繋がりづらくなります。
macはアップデートの正確な日程が公表されないこともあるのですが、iOSは概ね秋の新製品発表イベントで配信開始日を公表するので、その日はアップデートを避けるといった対策をとることは可能です。
iOSのマイナーアプデートで、比較的変更点の大きいものが配信された時。
上記のメジャーアップデートほどでないものの、比較的変更点の多いマイナーアップデートが行われた時も、サーバーが混雑する場合があります。
見分け方
サーバーの混雑やダウンをきちんと見分ける方法はありませんが、Twitterの検索機能を使って「App Store ダウン」といったキーワードで検索してみると、他の人も同じ状況に陥っているかどうかの目安になります。
混雑やダウンしてすぐの頃はTwitterにも情報が上がりにくいので、少し時間を置いてからの方が検索しやすいでしょう。
対処方法
App Storeのサーバー側に問題がある場合、こちらでできることは何もありません。
状況が改善するまで、じっと待ちましょう。
App Storeの画面が真っ白になってアプリがダウンロードできない場合の解決方法は、次の大見出しで解説していきます。
目次
⑦DNSの問題
ダウンロードできない理由として、「DNS」の問題も原因の一つになります。
- 上部バーの「アップル」マークを押して「システム環境設定」をクリック
- 「環境設定」内の「ネットワーク」を開く
- 「詳細」→「DNS」へ
- 「DNS」欄を「8.8.8.8」に変更
これを試してみてください。
⑦セキュリティの設定変更
セキュリティを変更することによって、AppStoreからダウンロードができるようになることもあるそうです。
- 上部バーの「アップル」マークを押して「システム環境設定」をクリック
- 「セキュリティとプライバシー」をクリック
- 「セキュリティとプライバシー」内の「一般」→左下鍵マークをクリック
- 「開発元からのアプリケーションを許可」を選択して完了
⑧App Storeのキャッシュを削除する
もしも、今までの方法がだめだった場合は、ターミナルを使用してApp Storeのキャッシュを削除しましょう。
open $TMPDIR../C/com.apple.appstore/
こちらをターミナルに打ち込むと「com.apple.applestore」というファイルが開きます。
このフォルダ内のファイルを移動させることによってキャッシュが空になります。
※フォルダを削除でもいいですが、万が一のことを考えてフォルダ移動にしておきましょう
番外編:App Storeの画面が真っ白になる場合
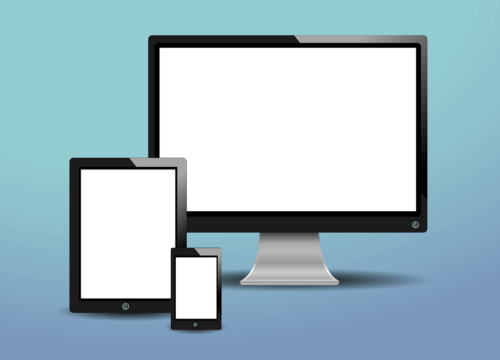
新しいソフトを探そうと思って、今使っているソフトのアップデートを確認しようとしたら、Appstoreの画面が真っ白だというケースがあります。
そんなときは、次の対処方法を試してみてください。
Macを再起動する
まずはじめに試して頂きたいのはMacを再起動する方法。
App Storeの不具合にかぎらず、大抵の軽微な不具合は再起動で改善することが多くあります。
本体の不調から通信回線(Wi-Fiなど)への接続不良まで、幅広い不具合の対処療法として有効です。
Wi-FiもしくはLANケーブルがつながっているか確認する
MacはWi-FiもしくはLANケーブルを使ってインターネットに接続しています。
この接続がOFFになっていたり、LANケーブルが抜けていると、通信ができないのでApp Storeの画面が上手く表示できないことがあります。
Wi-Fiで接続している方は、画面上のWi-Fiアイコンが正常に表示されているか、LANケーブルで接続している方は、それがMacやルーターから抜けていないか、断線していないかを確認してみましょう。