 ここでは以下に、一曲ずつタグ編集する方法について解説していきます。
ここでは以下に、一曲ずつタグ編集する方法について解説していきます。
タグ情報を一曲ずつ編集して、すっきりと好きな音楽や曲をまとめてみたいという人は、この解説に沿いながら実際にチャレンジしてみましょう。
この次に説明する「一括編集」と比べて手間は多くかかりますが、きめ細かい設定ができるので仕上がりの満足度が期待できます。あるいは一括編集で違っている箇所を直す場合には、こちらが有効でしょう。
目次
- 0.1 編集したいファイルを選択
- 0.2 画面左側のパネルで編集したい項をそれぞれ入力
- 0.3 アートワーク(画像)を変更したい場合は左パネルの下部にドラッグ&ドロップ
- 0.4 左上の保存アイコンをクリックして保存
- 0.5 右側パネルで編集したい値をダブルクリックすれば該当する値のみ編集可能
- 1 【Mp3tagの使い方】タグ情報を一括で編集する方法
- 2 【Mp3tagの使い方】タグ情報の自動取得方法
- 3 【Mp3tagの使い方】表示される項目の変更方法
- 4 【Mp3tagの使い方】ファイル名をタグに変換する方法
- 5 Mp3tagのタグ情報が文字化けしてしまうのはなぜ?
- 6 Mp3tagのタグ情報をAmazonから取得することは現在はできない
- 7 まとめ
編集したいファイルを選択
 タグ情報を一曲ずつ編集するには、編集したいファイルを選択してください。自分の好きな曲が入っているファイルを選択して、自分がどのようなタグをつけたいかをあらかじめ決めておきましょう。
タグ情報を一曲ずつ編集するには、編集したいファイルを選択してください。自分の好きな曲が入っているファイルを選択して、自分がどのようなタグをつけたいかをあらかじめ決めておきましょう。
画面左側のパネルで編集したい項をそれぞれ入力
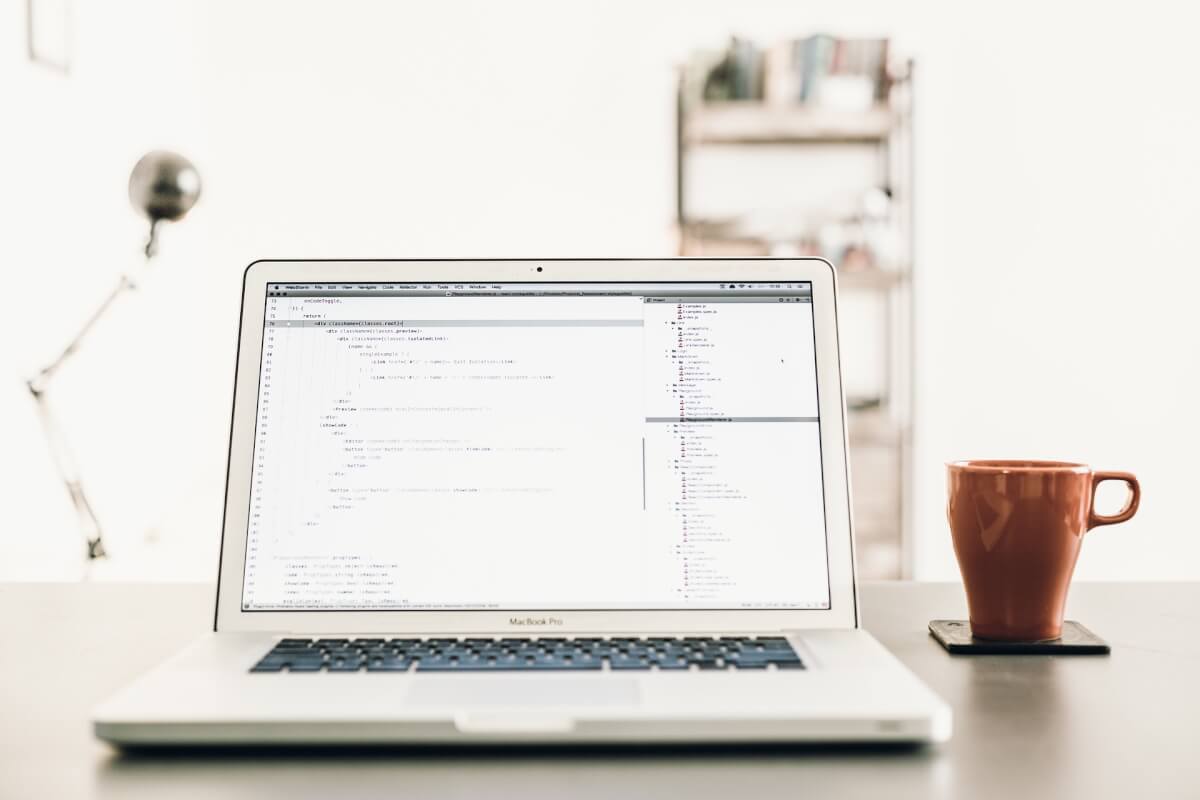 編集したいファイルを選択して編集したいファイルの画面の左側のパネルを見てみてください。そこに編集したい項目をそれぞれ1つずつ入力していってください。そうすることでタグ編集できます。
編集したいファイルを選択して編集したいファイルの画面の左側のパネルを見てみてください。そこに編集したい項目をそれぞれ1つずつ入力していってください。そうすることでタグ編集できます。
アートワーク(画像)を変更したい場合は左パネルの下部にドラッグ&ドロップ
 携帯やパソコンで音楽を聴くとき、その音楽を象徴する画像、いわゆるアートワークというものがあります。そのアートワークを編集したいときは、パネルの下の方にドラッグ&ドロップしましょう。
携帯やパソコンで音楽を聴くとき、その音楽を象徴する画像、いわゆるアートワークというものがあります。そのアートワークを編集したいときは、パネルの下の方にドラッグ&ドロップしましょう。
左上の保存アイコンをクリックして保存
 編集したいファイルを選択して、画面左側のパネルでそれぞれ編集したい項目をそれぞれ入力して、アートワークを設定した後は、それを保存するために左上の保存をクリックして、完了となります。
編集したいファイルを選択して、画面左側のパネルでそれぞれ編集したい項目をそれぞれ入力して、アートワークを設定した後は、それを保存するために左上の保存をクリックして、完了となります。
右側パネルで編集したい値をダブルクリックすれば該当する値のみ編集可能
 例えば保存した後、また変更したいという項目ができた場合は、右側のパネルで編集したい値をダブルクリックして編集してみてください。そうすることで該当する値だけを編集することができます。
例えば保存した後、また変更したいという項目ができた場合は、右側のパネルで編集したい値をダブルクリックして編集してみてください。そうすることで該当する値だけを編集することができます。
【Mp3tagの使い方】タグ情報を一括で編集する方法
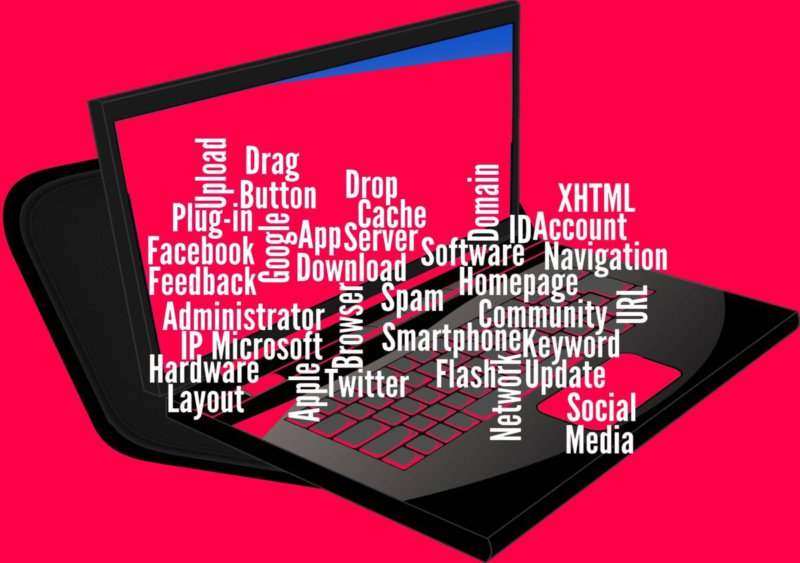 タグ情報を一括で編集する方法を6個紹介していきますので、曲のタグを編集してスッキリさせたいという人は参考にしてみてください。Mp3tagを活用して自分の好きな音楽をまとめましょう。
タグ情報を一括で編集する方法を6個紹介していきますので、曲のタグを編集してスッキリさせたいという人は参考にしてみてください。Mp3tagを活用して自分の好きな音楽をまとめましょう。
編集したいファイルをCtrlを押しながら選択
 編集したいファイルを選んでください。そしてコントロールキーを押しながら選択することで、タグを一括して編集することができるのでまずは編集したいファイルを押して、選択してみてください。
編集したいファイルを選んでください。そしてコントロールキーを押しながら選択することで、タグを一括して編集することができるのでまずは編集したいファイルを押して、選択してみてください。
画面左側のパネルで編集したい項をそれぞれ入力
 画面左側のパネルで、編集したい項目をそれぞれ入力してください。画面左側のパネルで項目を入力することで、タグ情報を一括で編集できる準備ができますので、必ずこの作業を行なってください。
画面左側のパネルで、編集したい項目をそれぞれ入力してください。画面左側のパネルで項目を入力することで、タグ情報を一括で編集できる準備ができますので、必ずこの作業を行なってください。
タグが異なる項目は<維持>を選択しておく
 タグを編集する際に項目が異なってしまうということがあります。そのようなときは、維持というタグを選択してください。そうすることで、項目が異なってしまうことがあっても困らずに済みます。
タグを編集する際に項目が異なってしまうということがあります。そのようなときは、維持というタグを選択してください。そうすることで、項目が異なってしまうことがあっても困らずに済みます。
タグを消したい項目は<空白>を選択
 タグを編集するときに、今度は消したいタグがあった場合は空白を選択してください。そうすることで消したいタグがあったときに消して、その項目を空白にすることができるので試してみましょう。
タグを編集するときに、今度は消したいタグがあった場合は空白を選択してください。そうすることで消したいタグがあったときに消して、その項目を空白にすることができるので試してみましょう。
アートワーク(画像)を変更したい場合は左パネルの下部にドラッグ&ドロップ
 音楽のアートワークを変更して、自分の好きな画像をアートワークにしたいというときは、左パネルの下の方にアートワークにしたい画像をドラッグ&ドロップすることで、アートワークにできます。
音楽のアートワークを変更して、自分の好きな画像をアートワークにしたいというときは、左パネルの下の方にアートワークにしたい画像をドラッグ&ドロップすることで、アートワークにできます。
左上の保存アイコンをクリックして保存
 アートワークを設定、タグを設定、編集、削除してそれが完了したときは、保存アイコンをクリックすることで全てを保存することができるので、変更内容を必ず保存することを忘れないでください。
アートワークを設定、タグを設定、編集、削除してそれが完了したときは、保存アイコンをクリックすることで全てを保存することができるので、変更内容を必ず保存することを忘れないでください。
【Mp3tagの使い方】タグ情報の自動取得方法
 タグ情報の自動取得方法を解説していきます。タグ情報の自動取得方法は7つの手順がありますので、その手順通りにチャレンジしてみてください。そうすることで、スムーズに行うことができます。
タグ情報の自動取得方法を解説していきます。タグ情報の自動取得方法は7つの手順がありますので、その手順通りにチャレンジしてみてください。そうすることで、スムーズに行うことができます。
タグ情報を取得したいファイルを選択またはCDを挿入
 まずはタグ情報を自動取得したいという時はタグ情報を取得したいファイルを選択してください。ファイルがないという場合は、タグ情報を取得したい音楽が入っているCDを挿入してみてください。
まずはタグ情報を自動取得したいという時はタグ情報を取得したいファイルを選択してください。ファイルがないという場合は、タグ情報を取得したい音楽が入っているCDを挿入してみてください。
タグを取得メニューからfreedbを選択
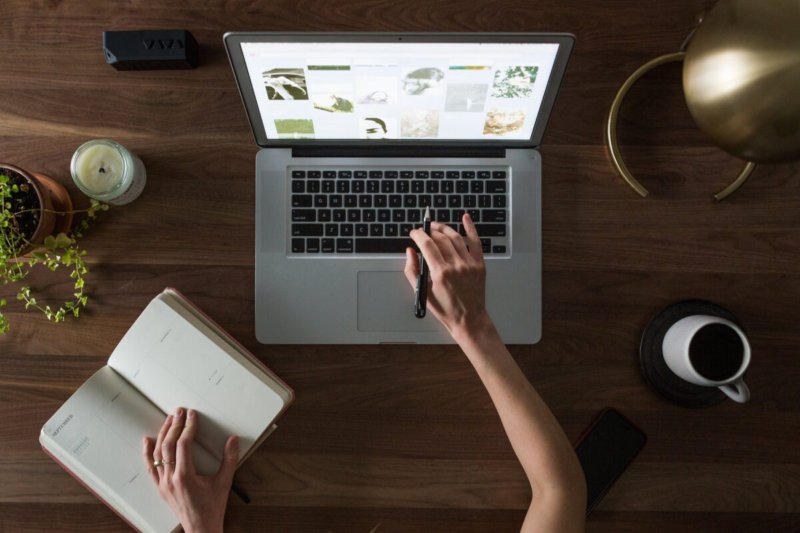 タグを取得というメニューが表示されますので、そのタグを取得メニューからfreedbを選択してください。このfreedbを選択しないと、タグ情報を取得できないので必ず選択しましょう。
タグを取得というメニューが表示されますので、そのタグを取得メニューからfreedbを選択してください。このfreedbを選択しないと、タグ情報を取得できないので必ず選択しましょう。
「選択されたファイルから入力」または「挿入された音楽CDから入力」を選択しOK
 freedbを選択したら、選択されたファイルから入力を選択してください。CDを挿入している場合は挿入された音楽CDから入力ボタンを選択してください。そしてOKをクリックしましょう。
freedbを選択したら、選択されたファイルから入力を選択してください。CDを挿入している場合は挿入された音楽CDから入力ボタンを選択してください。そしてOKをクリックしましょう。
検索を開始し検索結果から任意のものを選択し次へ
 選択されたファイルから入力、あるいは、挿入された音楽CDから入力からを選択したら、検索を開始してください。そして検索結果から任意のものを選択してから、次のステップへ進んでください。
選択されたファイルから入力、あるいは、挿入された音楽CDから入力からを選択したら、検索を開始してください。そして検索結果から任意のものを選択してから、次のステップへ進んでください。
タグ情報を設定するウィンドウで間違いが無いか確認
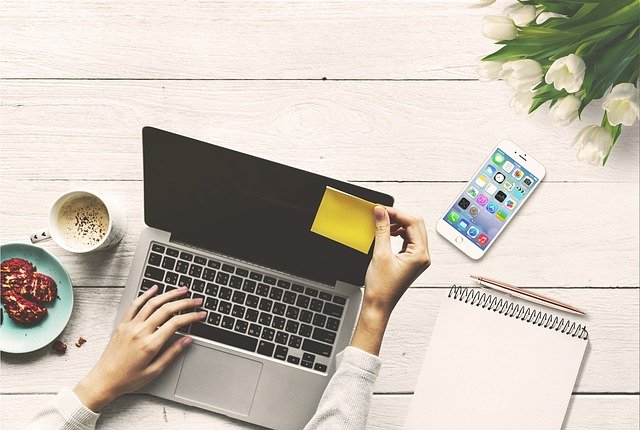 タグ情報を設定するウインドウで、タグに間違いがないかどうかを確認してください。この時点でタグに間違いがあると、全てが台無しになってしまいますので、設定したタグを必ず確認しましょう。
タグ情報を設定するウインドウで、タグに間違いがないかどうかを確認してください。この時点でタグに間違いがあると、全てが台無しになってしまいますので、設定したタグを必ず確認しましょう。
間違いがある場合は選び直しまたは情報を編集
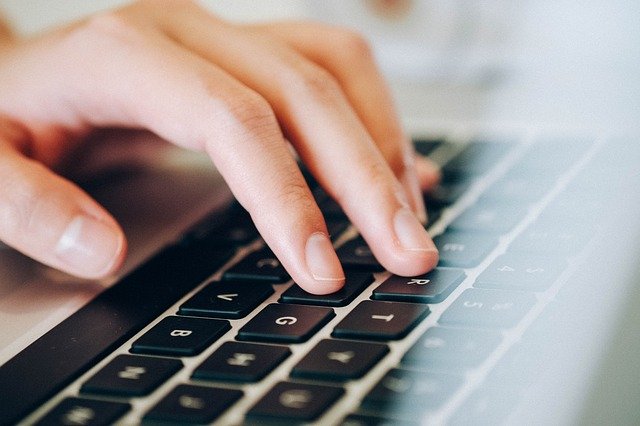 タグに間違いがないかどうかを確認しているときにタグの間違いを発見したというときはタグを選び直してください。または情報の編集をすることで直すことができますのでぜひやってみてください。
タグに間違いがないかどうかを確認しているときにタグの間違いを発見したというときはタグを選び直してください。または情報の編集をすることで直すことができますのでぜひやってみてください。
OKをクリックで完了
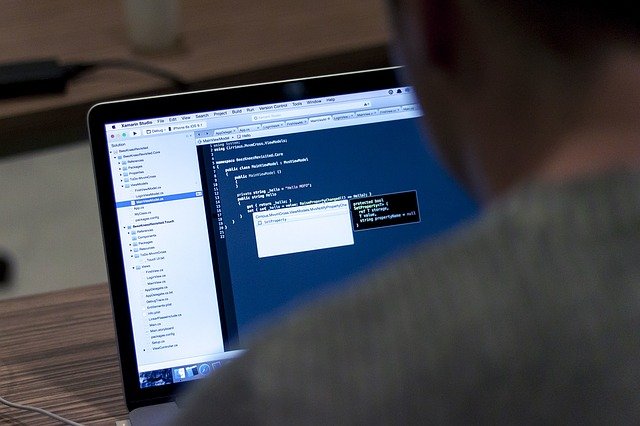 全ての情報を確認、間違いがないかどうかをしっかり確認して編集し直したらその情報が全てあっているかどうかを確認して、okをクリックして設定を完了させてください。そして完了となります。
全ての情報を確認、間違いがないかどうかをしっかり確認して編集し直したらその情報が全てあっているかどうかを確認して、okをクリックして設定を完了させてください。そして完了となります。
【Mp3tagの使い方】表示される項目の変更方法
 表示される項目の変更方法を4つ紹介していきます。表示される項目の変更方法を知りたいと考えている人は、ぜひこれから紹介する4つのポイントをチェックしてからチャレンジしてみてください。
表示される項目の変更方法を4つ紹介していきます。表示される項目の変更方法を知りたいと考えている人は、ぜひこれから紹介する4つのポイントをチェックしてからチャレンジしてみてください。
表示メニューから「カラムの表示項目を編集」を選択
 まずは表示メニューを開いてください。そしてその表示メニューからカラムの表示項目を編集するというボタンを選んでクリックしてください。この作業を行なわないと、変更することができません。
まずは表示メニューを開いてください。そしてその表示メニューからカラムの表示項目を編集するというボタンを選んでクリックしてください。この作業を行なわないと、変更することができません。
表示されたウィンドウ左側から項目ごとに表示/非表示を設定
 表示されたウインドウの左側に注目してください。左側に項目を表示する、非表示にするというボタンがありますので、それぞれ表示させるか、非表示にさせるかを選択して、設定してみてください。
表示されたウインドウの左側に注目してください。左側に項目を表示する、非表示にするというボタンがありますので、それぞれ表示させるか、非表示にさせるかを選択して、設定してみてください。
「上に移動」「下に移動」を使って表示順序を変更
 上に移動、下に移動というボタンがあります。そこをクリックすると表示できる順序を変更することができます。下からの表示がいい人は下に移動を、上からが良い人は上に移動を選択してください。
上に移動、下に移動というボタンがあります。そこをクリックすると表示できる順序を変更することができます。下からの表示がいい人は下に移動を、上からが良い人は上に移動を選択してください。
OKをクリックして完了
 全ての項目の変更が完了したら、okをクリックしてください。これで表示される項目の変更方法のポイントは網羅したことになるので、表示される項目を変更したい人はチャレンジしてみましょう。
全ての項目の変更が完了したら、okをクリックしてください。これで表示される項目の変更方法のポイントは網羅したことになるので、表示される項目を変更したい人はチャレンジしてみましょう。
【Mp3tagの使い方】ファイル名をタグに変換する方法
 次にファイル名をタグに変換する方法を紹介します。ファイル名をそのままタグにしてわかりやすくしたいという人は、ぜひファイル名をタグにする方法をチェックしながらチャレンジしてください。
次にファイル名をタグに変換する方法を紹介します。ファイル名をそのままタグにしてわかりやすくしたいという人は、ぜひファイル名をタグにする方法をチェックしながらチャレンジしてください。
変換したいファイルを選択
 まずはファイル名をタグに変換したいというときは変換したいファイルをあらかじめ選択しておく必要があります。タグに変換したいファイル名のファイルはどれかあらかじめ選んでおいてください。
まずはファイル名をタグに変換したいというときは変換したいファイルをあらかじめ選択しておく必要があります。タグに変換したいファイル名のファイルはどれかあらかじめ選んでおいてください。
右クリックしメニューから変換を選択
 返還したいファイルを選択してから右クリックをしてメニューから変換を選択してください。そうすることでファイル名をタグに変換する準備が整いますので、この作業は忘れずに行なってください。
返還したいファイルを選択してから右クリックをしてメニューから変換を選択してください。そうすることでファイル名をタグに変換する準備が整いますので、この作業は忘れずに行なってください。
ファイル名-タグを選択
 ファイル名からタグを選択しましょう。例えば、車を運転しているときに聞きたい音楽のファイル名であれば、それに関連するタグを選択すれば大丈夫ですので、関連するタグを探してみてください。
ファイル名からタグを選択しましょう。例えば、車を運転しているときに聞きたい音楽のファイル名であれば、それに関連するタグを選択すれば大丈夫ですので、関連するタグを探してみてください。
タグ-ファイル名を選べばタグをファイル名に変換することもできる
 ファイル名とタグを選択するだけでなく、タグやファイル名を選べばタグをファイル名に変換することもできるので、ファイルやタグを選択するのは少し難しいという人はこの方法で行ってください。
ファイル名とタグを選択するだけでなく、タグやファイル名を選べばタグをファイル名に変換することもできるので、ファイルやタグを選択するのは少し難しいという人はこの方法で行ってください。
フォーマット文字列を入力してOK
 返還したいファイルを選択、右クリックでメニューから変換を選択、ファイル名やタグを選択してから最後の手順はフォーマットの文字列を入力して終了となりますのでチャレンジしてみてください。
返還したいファイルを選択、右クリックでメニューから変換を選択、ファイル名やタグを選択してから最後の手順はフォーマットの文字列を入力して終了となりますのでチャレンジしてみてください。
Mp3tagのタグ情報が文字化けしてしまうのはなぜ?
 Mp3tagのタグ情報がまれに文字化けしてしまうことがありますがその原因は何なのでしょうか。考えられる主な原因を2つ紹介していきますのでなぜ文字化けしてしまうのかを確認しましょう。
Mp3tagのタグ情報がまれに文字化けしてしまうことがありますがその原因は何なのでしょうか。考えられる主な原因を2つ紹介していきますのでなぜ文字化けしてしまうのかを確認しましょう。
異なったバージョンのタグが混在しているのが主な原因
 なぜタグ情報が文字化けしてしまうのかというと、異なったバージョンのタグが混在しているのでは、という原因が考えられます。文字化けが起きたときは、タグが混在していないか確認しましょう。
なぜタグ情報が文字化けしてしまうのかというと、異なったバージョンのタグが混在しているのでは、という原因が考えられます。文字化けが起きたときは、タグが混在していないか確認しましょう。
タグのバージョンを統一する設定を行っているか確認
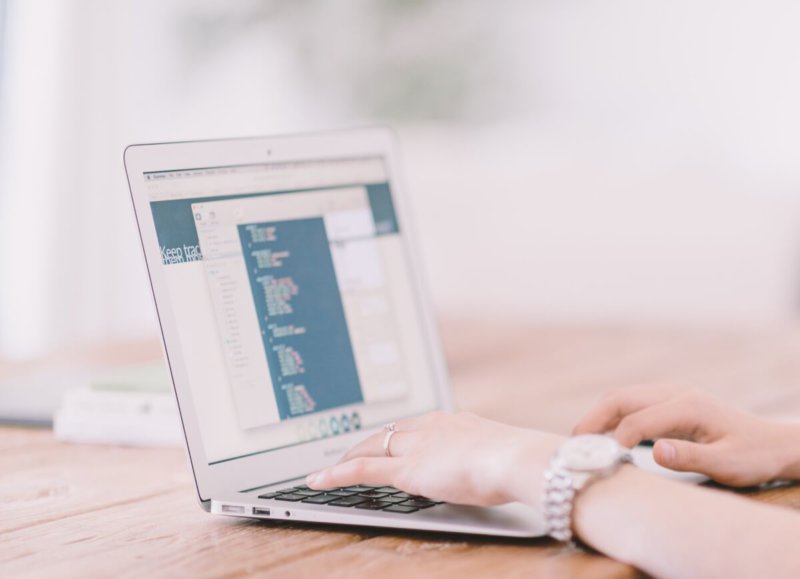 タグのバージョンを統一していないから文字化けが起きていることも考えられます。きちんとタグのバージョンを統一しているかを確認してください。未統一の場合は、文字化けの可能性があります。
タグのバージョンを統一していないから文字化けが起きていることも考えられます。きちんとタグのバージョンを統一しているかを確認してください。未統一の場合は、文字化けの可能性があります。
Mp3tagのタグ情報をAmazonから取得することは現在はできない
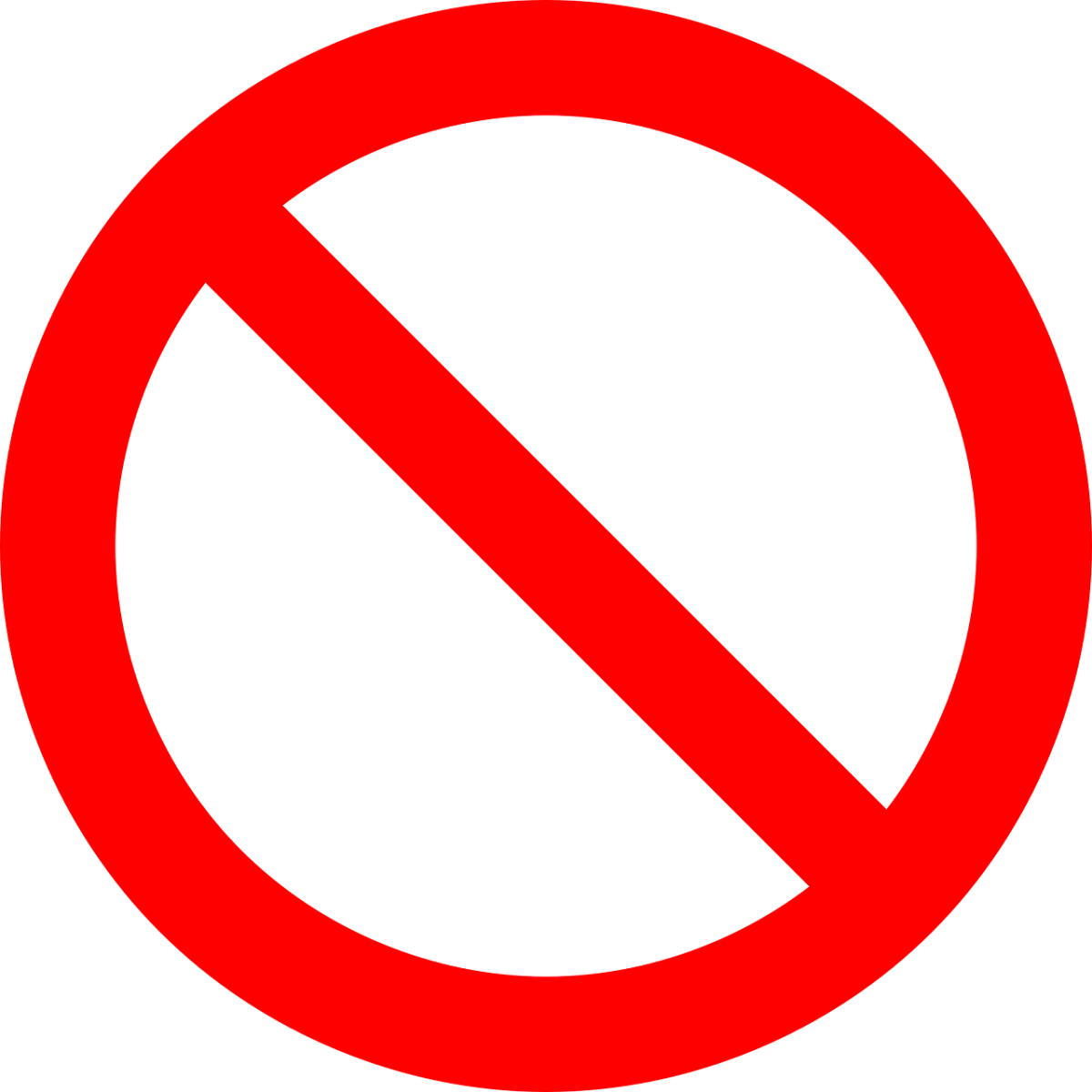 Mp3tagのタグ情報を、Amazonから取得したいという人も多いですが、現在のAmazonではそのような行為は禁止されているのです。取得することはできないので、注意してください。
Mp3tagのタグ情報を、Amazonから取得したいという人も多いですが、現在のAmazonではそのような行為は禁止されているのです。取得することはできないので、注意してください。
まとめ






