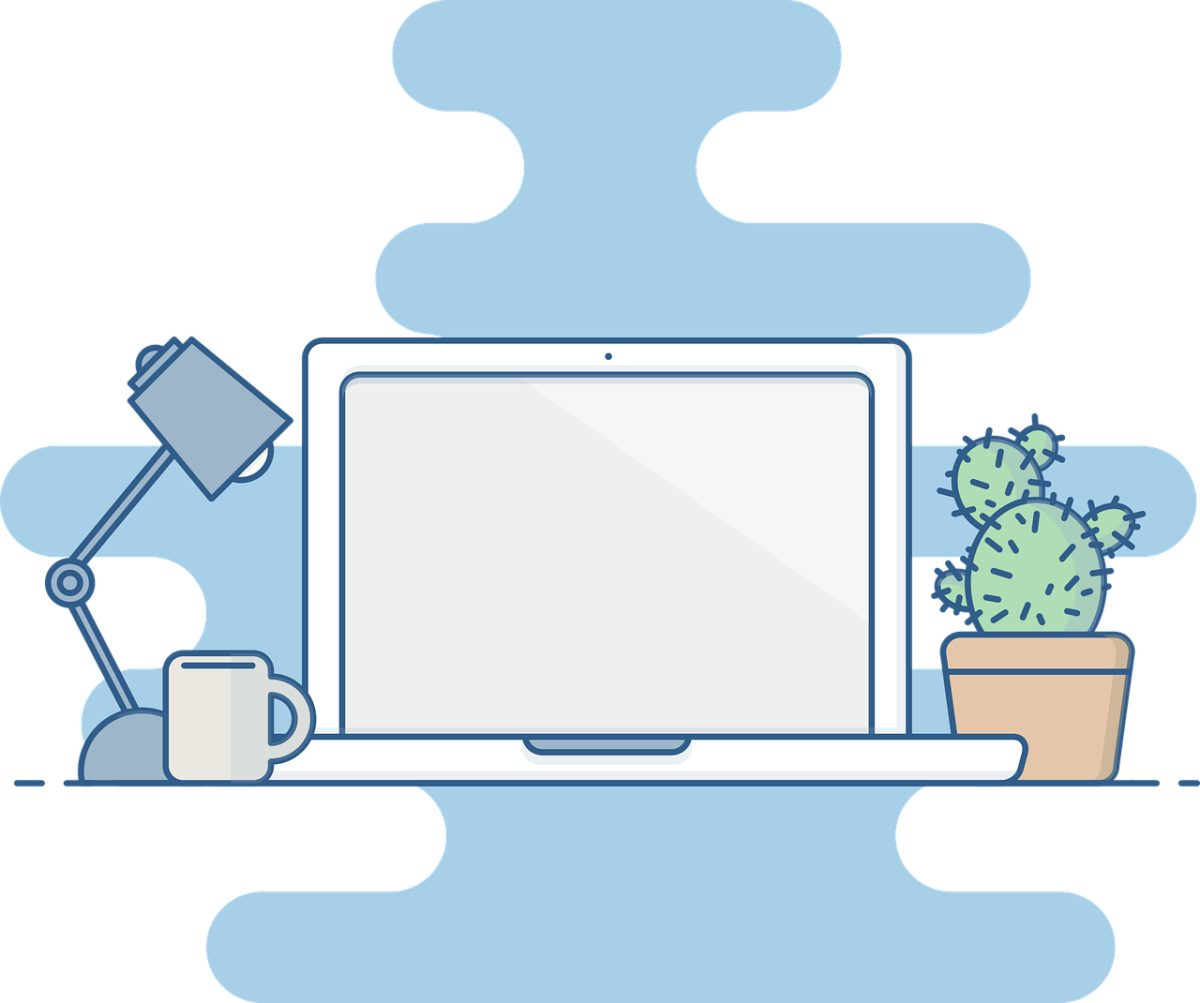 インストールしたいコンポーネントを選択してください。これをしないと、使い方を覚えて編集したり設定したりすることができません。コンポーネントで、コンテキストメニューは必要ありません。
インストールしたいコンポーネントを選択してください。これをしないと、使い方を覚えて編集したり設定したりすることができません。コンポーネントで、コンテキストメニューは必要ありません。
目次
インストール先とスタートメニューのフォルダは必要に応じて変更
 インストール先とスタートメニューのフォルダは必要に応じて変更することも大事です。自分がわかりやすいところにインストールしたりして使い方を覚えてMp3tagの編集や設定をしましょう。
インストール先とスタートメニューのフォルダは必要に応じて変更することも大事です。自分がわかりやすいところにインストールしたりして使い方を覚えてMp3tagの編集や設定をしましょう。
画面指示に従って進みインストール完了
 画面指示に従って進んで行き、完了することでMp3tagのインストールが完全に住んだということになりますので、まずは使い方を覚えて編集や設定をする前にインストールをしてみてください。
画面指示に従って進んで行き、完了することでMp3tagのインストールが完全に住んだということになりますので、まずは使い方を覚えて編集や設定をする前にインストールをしてみてください。
【Mp3tagの基本設定】起動時に読み込むフォルダの設定方法
 Mp3tagの使い方、および設定の仕方を開設して行きますので、使い方や設定の仕方がいまいちよく分からない、編集の仕方も知りたいという人は、紹介する設定方法を参考にしてみてください。
Mp3tagの使い方、および設定の仕方を開設して行きますので、使い方や設定の仕方がいまいちよく分からない、編集の仕方も知りたいという人は、紹介する設定方法を参考にしてみてください。
ツールメニューからオプションを選択
 Mp3tagを開き、ツールメニューからオプションを選択してください。ツールメニューからオプションを選択することで使い方が覚えやすくなりますし、使い方を学び編集の仕方も身に付きます。
Mp3tagを開き、ツールメニューからオプションを選択してください。ツールメニューからオプションを選択することで使い方が覚えやすくなりますし、使い方を学び編集の仕方も身に付きます。
読み込みたいフォルダを選択
 読み込みたいフォルダを選択してください。このとき1つ注意点がありますので、使い方を知りたい、編集の仕方を知りたいという人は、この注意点もチェックしてから使い方や編集を学びましょう。
読み込みたいフォルダを選択してください。このとき1つ注意点がありますので、使い方を知りたい、編集の仕方を知りたいという人は、この注意点もチェックしてから使い方や編集を学びましょう。
読み込みには時間がかかるため楽曲データのないフォルダがおすすめ
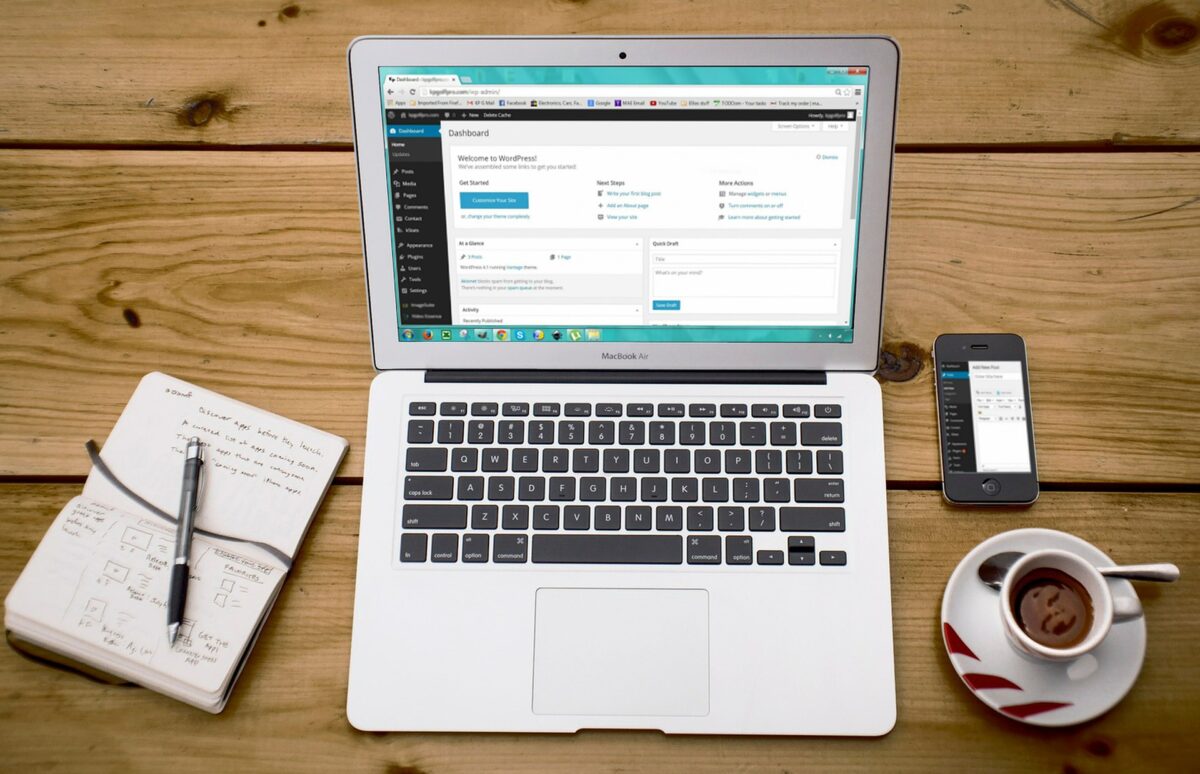 読み込みたいフォルダを選択するときは、楽曲データのないフォルダがおすすめです。なぜかというと、データがあるフォルダを選択すると読み込みに時間がかかるので空のフォルダを選びましょう。
読み込みたいフォルダを選択するときは、楽曲データのないフォルダがおすすめです。なぜかというと、データがあるフォルダを選択すると読み込みに時間がかかるので空のフォルダを選びましょう。
「このディレクトリから始める」にチェックを入れてOK
 読み込みたいフォルダを選択してから、このディレクトリから始めるというチェックボックスが出てきますのでチェックを入れてください。そこで正常に開始され、使い方を学ぶことができるのです。
読み込みたいフォルダを選択してから、このディレクトリから始めるというチェックボックスが出てきますのでチェックを入れてください。そこで正常に開始され、使い方を学ぶことができるのです。





