「先述の通りアクセスしようとした当該サイトだけの問題なのか、どうかを確認する必要がありますので、他のサイトへのアクセスも試してみてください。
他のサイトに問題なくアクセスできれば、当該サイトに問題が生じている可能性がありますので、サイトの復旧を待つことになります。
サイトのメンテナンス情報などが出ていないかも確認してみてください。
目次
【対処法】⑤ファイアウォールの一時停止
閲覧しようとするサイトが安全であることが条件ではありますが、ファイアウォールの一時停止をしてみるのも、対処法のひとつです。
というのもファイアウォールは、疑わしいサイトをブロックする機能のシステムですが、ブロックしなくてもよいサイトまで、ブロックしてしまうこともあるからです。
ただ、これは、あくまでも一時的な対応にして、この方法で、エラーが解決したら、すぐファイアウォールの機能を有効に戻すようにしてください。
【対処法】⑥ウィルス対策ソフトの一時停止
ウイルス対策ソフトを一時的に停止するという方法です。
先ほど、ご紹介したファイアウォールと同様の理由ですが、ウィルス対策ソフトも、時に接続に関する問題が生じてしまうケースがあります。
そのため、ウィルス対策ソフトも、原因を確認するうえで、一時的に機能を無効にしてみて、エラーが解決するか確認してみてください。
こちらも、安全なサイトであることが必須です。
エラーが解決したら、必ず再度ウィルス対策ソフトを有効にするよう気を付けてください。
もし、ウィルス対策ソフトがあまりにも頻繁に、このようなエラーを起こす原因である場合は、他の製品の利用も検討してもよいかもしれません。
【対処法】⑦ブラウザのキャッシュをクリア
ブラウザのキャッシュをクリアするという方法です。
この方法を試す前に、一度別なブラウザで閲覧してみたり、シークレットウィンドウにして閲覧できるか試してみてください。
それでも、エラーメッセージが出る場合、ブラウザのキャッシュをクリア状態に、削除してみてください。ここでは、Chromeでの手順をご紹介します。
- ブラウザ右上の設定アイコンをクリックしてください。
- その他のツールを選択。
- 閲覧履歴の消去を選択。
この操作で、ブラウザのキャッシュをクリアにすることができます。
ブラウザは、閲覧履歴やcookie、ログインデータなどをキャッシュとして情報を保存します。
これで、読み込み速度をが速くなりますので、普段は便利な機能なのですが、キャッシュが古くなると、時にはトラブルの原因となるケースがあるのです。
キャッシュが原因で、トラブルが生じたときは、この操作で解決する場合があります。
Chromeの解決法
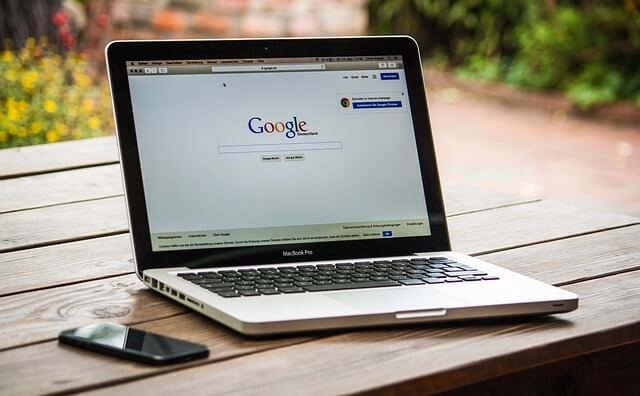
Chromeで応答時間が長すぎますという表示が出る場合、いくつかの解決策があります。
その方法について紹介します。
- キャッシュクリア
キャッシュがあることで覧履歴の記録など、次に利用する際にとても便利なのですが、古いデータがたくさんたまっていると応答時間が長くなります。
Chromeの設定からその他のツールを開き、閲覧履歴を削除を表示、データ削除をクリックしてキャッシュをクリアしましょう。 - Chromeの拡張期の停止
拡張機能はかなり便利なのですが、応答時間に影響していることもあるのでいったん外してみます。
設定からその他のツール、拡張機能を選択しましょう。
表示されている拡張機能をオフにしてみて、速度が速くなれば拡張機能が原因と考えることができます。 - Windows更新プログラムをアンインストールする
定期的に更新プログラムがダウンロードされますが、更新後に応答時間が長すぎますと出ることもあります。
スタートメニューから設定を選択し更新とセキュリティへ、更新の履歴を表示し更新プログラムをアンインストールするを選択しましょう。
これによって動きがよくなればプログラムが影響していた可能性大です。
Firefoxの解決法

Firefoxを利用しているときに定期的に動きが悪くなる場合は、placeファイルのデータベースが破損している可能性があります。
placeファイルにはブックマークやお気に入りなどの閲覧履歴が格納されていますが、この部分が何等かの原因で壊れて、速度に影響していることもあるのです。
新しくplaceファイルを作り直せばいいのですが、閲覧履歴と操作当日のブックマークが削除されるため注意が必要です。
新しいplaceフォルダの作り方
- メニューボタンをクリックしヘルプを表示
- 他のトラブルシューティング情報をクリックしトラブルシューティング情報を開く
- アプリケーション基本情報のプロファイルフォルダーの横のフォルダーを開くボタンをクリック
- Firefoxメニューの設定をクリックし終了を選ぶ
- Firefoxプロファイルフォルダーの「places.sqlite」ファイルと「places.sqlite-journal」を探し、ファイル名を「places.sqlite.old」と「places.sqlite-journal.old」に変更
- Firefoxを起動する
edgeの解決法
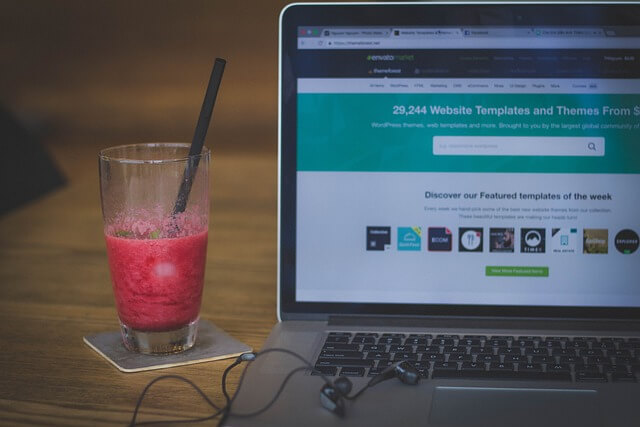
edgeで応答時間に問題がある場合には、効率モードをオフにすると解決することがあります。
効率モードとは、コンピューターのCPUなどを節約し、電力消費を抑えるというもので、これにより動作が重くなることがあるのです。
Windowsマークをクリックし設定を表示、システムとパフォーマンスを選択します。
右側画面を少し下に下がると「パフォーマンスの最適化」という項目があるので、その中の「効率モードをオンにする場合」と書かれたプルダウンメニューから効率モードを有効にするを選択しましょう。
また使っていないタブをスリープ状態にしておくスリーピングタブという機能があります。
使っていないタブをスリープ状態にすることで、動きがよくなることもあるので試してみましょう。
設定からシステムパフォーマンスを選択し、「スリープ中のタブのフェード」というところをオンにします。
その下にある「非アクティブなタブを、指定された時間が経過した後、スリープ状態にします」の時間がデフォルトでは2時間なので、15分などに変えておくといいでしょう。
Youtubeの解決法
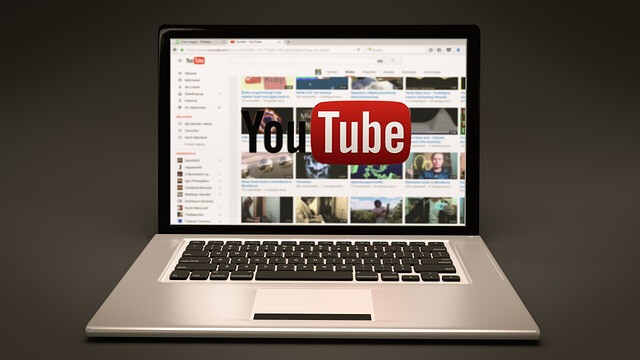
Youtubeを見ていて応答時間が長すぎますと表示される場合も、パソコン側の問題だったり、Wi-Fiの問題だったり、一般的な問題もあるかと思います。
以外に多いのが、ブラウザが最新バージョンになっていないために起こる不具合です。
古いパソコンを利用されている場合で、Youtubeをうまく見ることができないときには、ブラウザを最新バージョンに変えてみると解決することもあります。
また古いバージョンのFirefoxはYoutubeと合わないといわれています。
Chromeにしろedgeにしろ、またFirefoxにしても、最新バージョンにしてからYoutubeを見るようにしましょう。
Youtubeを見ているブラウザが最新かどうかについては、以下のサイトで調べることができます。
「お使いのブラウザは最新です」とでれば、最新ということになります。
最新かどうか調べるサイトはこちら → サポートされるブラウザ一覧-Youtube
まとめ

今回は、「応答時間が長すぎます。」というエラーメッセージが表示されたときの、原因やその対処方法に関して、詳しく確認してきました。
急いでサイトの閲覧をしたいときなど、結構焦ってしまいがちですが、ルーターの再起動など、簡単な操作で解決できるケースも多いようです。
事前に確認して置いたり、覚えておけばスムーズに対処できることも多いでしょう。
「応答時間が長すぎます。」と表示されて困ったときにぜひ参考にしてください。今回は最後までお読みいただき、ありがとうございました。





