ではセーフブート(セーフモード)にできない時の対処法【mac】を見ていきましょう。
これから復帰させる方法急募。
F8連打でのセーフブートできない。
F12もだめ。
F2でBIOSには入れる。
ちなDell pic.twitter.com/6Ht8fqZCRH— ぼーや (@keadkia) February 23, 2021
こういった場合はどうすればいいのでしょうか。
目次
【Macでの対処法】①ターミナルを使って直接入力する

まずはターミナルを使って直接入力する方法です。
ターミナルと検索し「ターミナル.app」をクリック。
ここで「sudo nvram boot-args=”-x”」と入力しましょう。
これでOKです。
【Macでの対処法】②外部アプリを使ってキャッシュを削除する

次は外部アプリを使ってキャッシュを削除しましょう。
外部アプリでおすすめなのが「FonePaw MacMaster」です。
「FonePaw MacMaster」を使えばキャッシュを削除することができます。
大体は「FonePaw MacMaster」で対策できてしまうので「FonePaw MacMaster」はインストールしておきましょう。
セーフブート(セーフモード)にできない時の対処法【Windows】
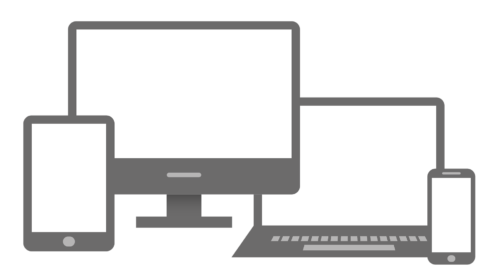
ではセーフブート(セーフモード)にできない時の対処法【Windows】を見ていきましょう。
使ってる人の疲労が移ったのかバグって強制終了したmacがセーフブートで起動して笑っちゃったな いやデータ飛んでなくてよかった………ほんとに……………😇
— りこ☀ (@rico_618) February 22, 2021
勝手に起動することもあるようです。
その場合もこの方法が使えますよ!
【Windowsでの対処法】①システムファイルチェッカーを使う

まずはシステムファイルチェッカーを使いましょう。
システムファイルチェッカーでは破損したシステムファイルなどをスキャンしたり復元したりすることができます。
なのでシステムファイルチェッカーは必須条件です。
他にもシステムはありますがこれが一番いいですね。
【Windowsでの対処法】②システムの回復を行う

次はシステムの回復を行いましょう。
システムの回復自体は外部アプリを使ったりWindows標準ソフトを使いましょう。
方法は「スタート」→「設定」→「更新とセキュリティ」→「回復」でOK。
これで「今すぐ再起動」をしましょう。
トラブルシューティングなどもありますが自由に選択しましょう。
これでシステムの回復ができます。
システムの回復自体はすぐできます。
ただ手順を知らないと対処ができないことになってしまうので要注意。
まとめ

いかがでしたでしょうか。
セーフブート(セーフモード)について見ていきました。
セーフブート(セーフモード)は必ず覚えておくべき方法です。
またセーフブート(セーフモード)の起動方法や削除方法などを見ていきました。
勝手にセーフブート(セーフモード)が起動してしまったりすると削除しないといけません。
ただ方法を知らないとセーフブート(セーフモード)がずっと継続してしまいます。
なのでセーフブート(セーフモード)の停止方法は必ず覚えておきましょう。
最後にセーフブート(セーフモード)ができない時の対処法についても見ていきました。
WindowsとMacの両方でセーフブート(セーフモード)の対処法をご紹介しました。





