
ここからは、PS5のコントローラーをPCに接続する方法を、詳しく解説していきます。まず方法は2通りです。1つめは、USBケーブルを利用した有線接続の方法になります。2つめは、Bluetoothを利用するワイヤレス接続の方法です。ただし、このワイヤレス接続を行う場合には、PCがBluetoothに対応できるように、環境を整えてから行うのが必須となりますので、ご注意下さい。詳しくは後程説明していきます。
目次
PC接続方法①有線
それでは、PS5のコントローラーをPCに接続する方法の1つめ、有線で接続する方法からご紹介します。PCとPS5コントローラーを、PS5に付属されているUSBケーブルで接続を行います。この操作で、自動的にドライバを認識しますので、インストールができます。有線での利用は、遅延や充電切れの心配がいらないことや、コントローラー内蔵のイヤホンジャックも利用可能。
PC接続方法②ワイヤレス
PC接続方法の2つめは、Bluetoothを利用したワイヤレス接続の方法です。先ほども触れましたが、接続操作をする前に、接続したいPCがBluetooth内蔵かどうかを確認してください。PCに内蔵されていない場合は、Bluetoothアダプタの準備が必要ですのでご注意ください。Bluetoothを利用できる環境を整えてからの、接続操作をお願いします。次に詳しく解説していきます。
1.ペアリングモードにする
まず、PS5のコントローラーをペアリングモードに設定します。
- コントローラーの左上部にあるシェアボタンと、正面にあるPSボタンを同時に長押しします。
- コントローラーのLEDライト部が青く点滅したら、ペアリングできています。
以上の操作で、コントローラーがペアリングモードに設定されます。念のためですが、同時長押しが難しい場合の操作方法です。シェアボタンを先に長押したままの状態で、次にクリエイトボタンを長押しします。この手順が、操作しやすくペアリングモードに設定できるようです。
2.Bluetooth設定画面を開く
次にPC側の操作に移ります。PCのBluetooth設定画面を開きます。
- PCの歯車アイコンの「設定」を開き、次に「デバイス」を選択してください。
- 「Bluetoothとその他のデバイス」の画面になります。
- 「Bluetooth」の設定が「オン」になっていることを確認してください。
- 「+Bluetoothまたはその他のデバイスを追加する」をクリックしてください。
3.デバイスの追加を行う
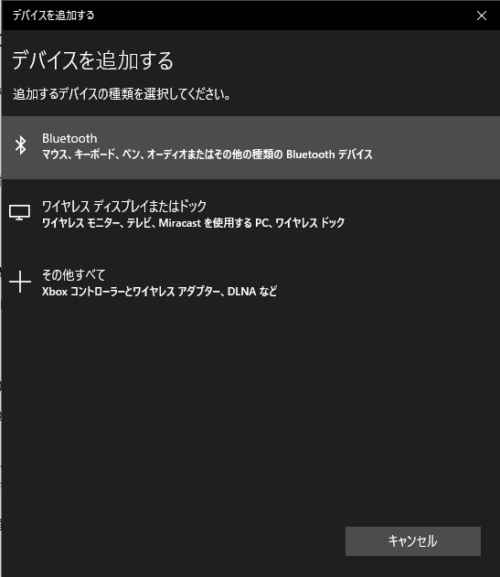
「デバイスを追加する」の画面に移ります。上の表示が出ますので「Bluetooth」を選択してください。
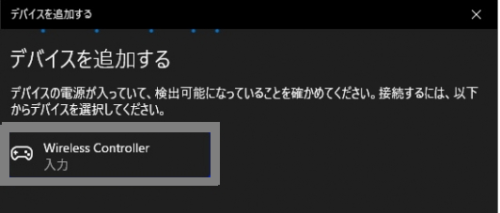 2.「デバイスの電源が入っていて、検出可能になっていることを確かめてください。以下からデバイスを選択してください」と表示され、少し時間をおいてデバイスの検出された表示に変わります。PS5コントローラーがペアリングモードになっていれば、上の画面のように「WireLess Controller」と表示されます。クリックして進んでください。
2.「デバイスの電源が入っていて、検出可能になっていることを確かめてください。以下からデバイスを選択してください」と表示され、少し時間をおいてデバイスの検出された表示に変わります。PS5コントローラーがペアリングモードになっていれば、上の画面のように「WireLess Controller」と表示されます。クリックして進んでください。
3.デバイスの準備が整いました!と表示されます。
4.PC「設定」のデバイス設定画面の表示を確認します。「Bluetoothとその他のデバイス」の「マウス、キーボード、ペン」のところに「Wireless Controller」と表示されていればペアリングできています。
以上で、PCとPS5のコントローラーの接続操作が完了しました。
steamでPS5コントローラーを設定するには?

steamでPS5コントローラーを設定する方法を詳しく確認していきましょう。
①BicPictureモードにする

まずsteamのアプリを起動してください。右上部にBigPictureモードがありますので、こちらを選択してください。現在のところ手動でBigPictureモードにする必要がありますので、ご注意ください。
②コントローラー設定画面を開く
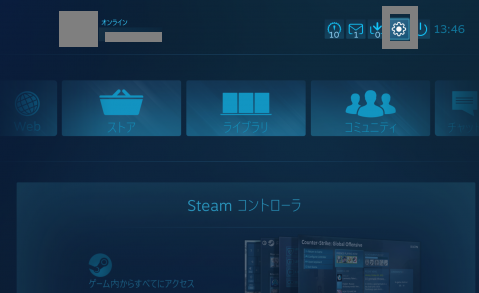
次に、コントローラー設定画面を開きます。右上部の歯車アイコン「設定」をクリックしてください。

設定画面に移動したら「コントローラー設定」を選択し、進めてください。
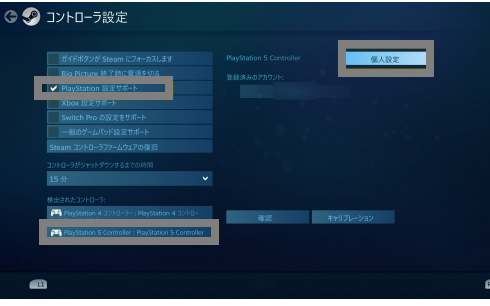
コントローラー設定の画面表示になりましたら「PlayStation設定サポート」にチェックを入れます。このチェックを入れることで、SteamがPS5のコントローラーを認識するようにりますので、各ゲームで設定が可能になるのです。今回のPlayStation設定サポートは、ジャイロ、タッチパッド動作なども含まれます。チェックを入れないと、正常に動作しない恐れがあるようですので、ご注意ください。
これ以降は、必要がある場合設定してください。「PlayStation 5 Controller」を選択し、「個人設定」を選択します。

上の画面表示で、コントローラーのLEDの色を設定できます。例えば、PS5との接続時や充電時などとは、別な色に設定します。そのように設定をしておくと、PCとの接続ができているのか確認にできるようになります。色を設定したら、送信で完了です。steamでPS5コントローラーを設定する操作方法でした。
③対応ゲームを起動して動作を確認する
全ての設定が完了したら、念のために対応ゲームを起動して、動作確認をしてみてください。BigPictureモードのままで、ゲームを起動します。PS5コントローラーでの操作ができるかを確認してください。対応ゲームでコントローラーが正常と確認できましたら、そこまででsteamのPS5コントローラー設定は完了です。





