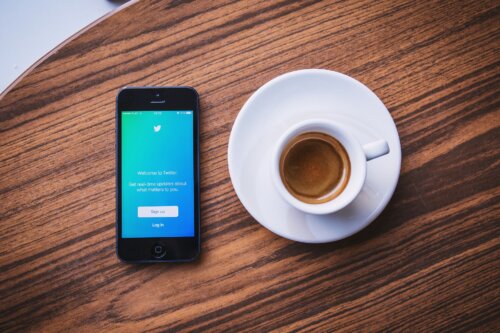
それではtwitterヘッダー画像の作り方を解説します。ヘッダーサイズとかどうでもいいよという方は、お気に入りの画像をtwitterアプリのヘッダー画像設定画面でトリミングすれば簡単にヘッダー画像を設定できます。
目次
iPhoneで作るならアプリがおすすめ!ヘッダー画像の作り方とおすすめアプリ
iPhoneでtwitterのヘッダーサイズに合わせたヘッダー画像を作るならアプリを使用しての作り方がおすすめです。各アプリSNSごとにテンプレートが用意されていて、ヘッダーサイズに悩むことなく、ヘッダー画像を作成することが可能です。
Fotorアプリのデザインテンプレートをでtwitterヘッダー画像を作成する
画像加工アプリのfotorはtwitterのデザインテンプレートが用意されており、1500px×500pxというヘッダーサイズに悩まされることなく作成することが可能です。またテンプレートといってもサイズ変更は可能ですので、他のSNSにも流用できるような作り方もできます。
Fotorアプリを使用したtwitterヘッダー画像の作り方は下記の手順になります。
- Fotorを開いてデザイン作成を選択する
- twitterヘッダーを選択する
- テンプレートを使用、あるいは自らのデザインしてヘッダー画像を作成する
- 画像を保存する
上記が作成する手順になります。とても簡単ですので、一度使ってみてください
canvaアプリのテンプレートでtwitterヘッダー画像を作成する
canvaアプリでもtwitterのヘッダーサイズに合ったテンプレートが用意されています。Canvaアプリ内に使ってみたい画像素材も用意されていて、簡単におしゃれなヘッダー画像を作成できます。
Canvaアプリでtwitterのヘッダーサイズでヘッダー画像を作成する手順は以下の通りです。
- Canvaで「twitterヘッダー」などで検索する
- twitterヘッダーサイズに合わせてあるテンプレートを選ぶ
- テンプレートの画像を置き換えたり文字を入れたりする
- ダウンロードする
上記がCanvaでtwitterヘッダーサイズに合わせたヘッダー画像を作成する手順です。「twitter投稿」や「twitter動画」などのテンプレートも用意されているので、活用してみましょう。
パソコンでtwitterのヘッダー画像を作る方法
パソコンでヘッダー画像を作るもっともオーソドックスな方法を紹介します。MacとWindowsで作り方が異なるので、お使いのパソコンに合わせて参考にしてください。
Macは一部スクリーンショットして画像を切り取る
Macでtwitterヘッダーサイズに合わせたヘッダー画像を作成する場合は、一部スクリーンショットのショートカットコマンドで作成可能です。
Macでtwitterのヘッダーサイズに合わせたヘッダー画像を作る手順は以下の通りです。
- ヘッダー画像に使用したい画像を開く
- 「Command⌘」・「Shift↑」・「4」を押す
- マウスのカーソルが十字マークになる
- 十字マーク横に表示されている小さい数字が「500,1500」になるようにドラッグして調整する
- クリックするとシャッター音が鳴り、保存されます
上記がMacでtwitterヘッダーサイズに合わせヘッダー画像を作る手順です。感覚的に操作できるので、とても簡単に作成することができます。保存した画像をさらに編集したいときはCanvaやFotorなどを使用しましょう。
Windowsはペイントで画像を切り取る
Windowsでtwitterのヘッダーサイズに合わせたヘッダー画像を作る簡単な方法は、Windowsに最初から入っている「ペイント」を使用して作成することができます。
Windowsでtwitternのヘッダーサイズに合わせたヘッダー画像を作成する方法は以下の通りです。
- 「ペイント」を選択する
- 「ファイル」を選択してヘッダー画像にしたい画像を選択する
- 「ホーム」を選び「範囲を指定」を選択する
- 切り抜きたい部分が外れないように、500px×1500pxで切り抜く
上記がWindowsでtwitterのヘッダーサイズに合わせたヘッダー画像を作成する手順です。ペイントの使用に抵抗のない方はあっさり作成することが可能です。
仕事などでExcelを使っていてエクセルの方が慣れている方は、Excelに画像を挿入して画像をピクセル指定で調整すれば画像作成ができます。慣れている方で作成してみてください。
twitterのヘッダー画像を変更する手順を解説

twitterのヘッダー画像を変更する手順を紹介します。とても簡単ですので、覚えておきましょう。iPhoneとweb版それぞれの変更方法を紹介します。
iPhoneのtwitterアプリでtwitterのヘッダー画像を変更する手順
iPhoneのアプリでtwitterのヘッダー画像を変更を変更する手順は以下の通りです。
- twitterのプロフィールアイコンをタップしてマイページを開く
- 「編集」をタップする
- ヘッダー画像をタップする
- カメラロールからヘッダーに使用したい画像を選択する
- ヘッダー画像の枠が出てくるの、枠に合わせてトリミングする(ヘッダーサイズに合わせた画像ならトリミングする必要はありません)
- 完了をタップする
上記がtwitterのヘッダー画像を変更する方法です。iPhoneらしく、直感的な操作で変更可能ですのでやってみると簡単に変更できます。





