ではWindowsでサウンドドライバーを有効化していきましょう。
手順は
- タスクバーを開く
- 音声ゲージでサウンドドライバーの名称が記載されているのでメモする
- Windowsアイコンをクリック
- 「デバイスマネージャー」→「サウンド、ビデオ、およびゲームコントローラー」をダブルクリック
- 先ほどの名称をクリック
- 「このデバイスは利用できません。有効にしてください」が表示されている場合は「デバイスを有効にする」をクリック
でOK。
目次
Windowsでサウンドドライバーの修復

もしWindowsでサウンドドライバーを修復する場合は
- Windowsアイコンをクリック
- 「デバイスマネージャー」→「サウンド、ビデオ、およびゲームコントローラー」→「realtek high definition audio」をクリック
- プロパティ画面を開く
- 「ドライバー」→「ドライバーの更新」→「ドライバー、ソフトウェアの最新版を自動検索」をクリック
- 「このデバイスに最適なドライバーが既にインストールされています」が表示される
でOK。
Windowsで再生デバイスにヘッドホンが表示されない時の対処法

では対処法をご紹介します。
1.ヘッドホンを再接続

まずヘッドホンの
- 接続不良
- イヤホンジャック不良
などが原因の可能性があります。
そのためいったんヘッドホンを再接続してみましょう。
2.ステレオミキサーを有効化

ステレオミキサーが無効になっていると、ヘッドホンが表示されません。
手順は
- タスクバーを開く
- スピーカーアイコンをクリックし「サウンド」→「録音」→「ステレオミキサー」をクリック
- 「ステレオミキサー」を有効化する
でOK。
3.オーディオ再生のトラブルシューティング
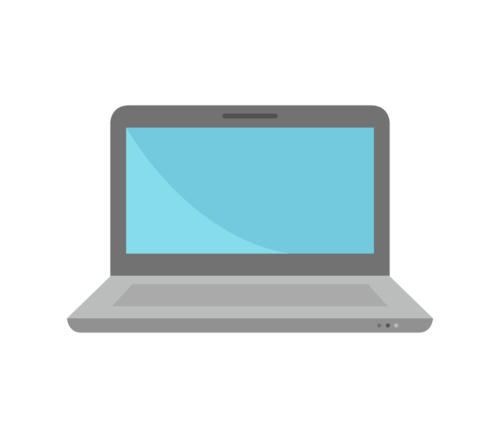
またオーディオ再生のトラブルシューティングを実行することもいい方法です。
手順は
- PCとヘッドホンを接続する
- Windowsアイコンをクリック
- 「設定」→「更新とセキュリティ」→「トラブルシューティング」→「オーディオの再生」をクリック
- 「トラブルシューティングツールの実行」→「ヘッドオン」→「次へ」をクリック
- 自動的に修復するまで待つ
でOK。
4.オーディオのデバイスドライバーを再インストール
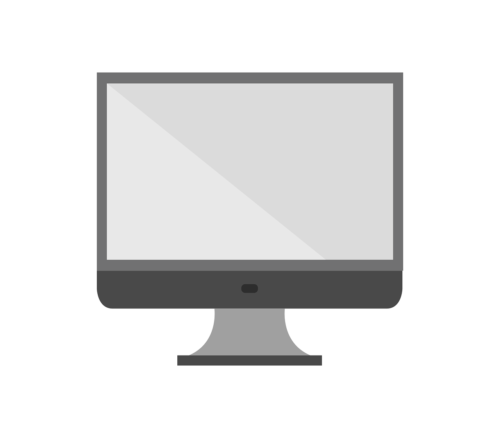
オーディオのデバイスドライバーが故障していることも考えられます。
そのため
- Windowsアイコンをクリック
- 「デバイスマネージャー」→「サウンド、ビデオ、およびゲームコントローラ」→「オーディオドライバー名」をクリック
- 「デバイスのアンインストール」→「アンインストール」をクリック
- PCの再起動
でOK。
5.フロントパネルジャック検出を無効化
![]()





