WSresetを正常に実行できる状態のシステムを復元ポイントとしてバックアップしている場合は、「システムの復元」を実行することで、その状態に戻すことができます。
ただし、復元ポイントのバックアップ以降にインストールしたアプリは失われてしまう可能性がありますので、現時点のバックアップをきちんととるなどして問題のない準備を行なったうえで実行してください。
スタートメニュー⇒システム⇒関連設定のシステムの詳細を選択すると、システムのプロパティが表示されます。システムの保護タブでシステムの復元をクリックして、以降は指示にしたがって実行します。
目次
「WSreset」のエラーで考えられるもの

WSresetを実行時に以下のような趣旨のエラーメッセージが出力されて、実行できないことがあります。
- WSReset.exeが見つからないかまたは破損している。
- WSReset.exeの起動に失敗
- WSReset.exeに問題発生のため、実行を終了
- WSReset.exeのプログラムの開始エラー
- WSReset.exeのアプリケーションエラー
その原因としては、以下のようなものが考えられます。
- Windowsが実行モジュールであるWSReset.exeを見つけることができない。
- WSReset.exeファイルが破損している。
エラーメッセージを見つけたら、先の述べた対処法を試してみてください。
「WSreset」でWindowsストアキャッシュをリセット
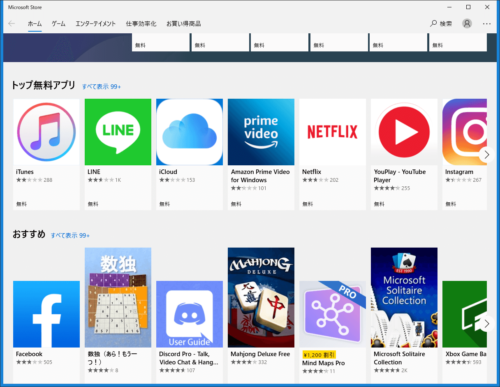
Windowsストアのキャッシュをクリアするには、WindowsにプリインストールされているツールであるWSReset.exeを実行します。
WSReset.exeを実行するには、以下の2つの方法があります。
最初の方法は、管理者の権限でコマンドプロンプト(CMD)あるいはPowerShellを利用するやりかたです。CMDあるいはPowerShellの画面を開いたら、WSReset.exeと入力してエンターキーを押し下げます。
2番目の方法は、検索窓を利用する方法です。検索窓にWSReset.exeと入力し、表示される検索結果を右クリックして、管理者として実行を選択します。
上記のいずれかの方法でWSreset.exeを実行することでWindowsストアのキャッシュをクリアすることができます。実行が完了したら、Windowsストアでアプリの動作が正常か、新しいアプリをダウンロードして実行できるかを確認してみてください。
Windowsストアが開かない場合の対策

Windowsストアが開かない場合の対処を以下に示します。
対策1.Local Casheの削除
WSresetもキャッシュをクリアしてくれますが、これだけではキャッシュもクリアが不十分な場合もあり得ます。そうした場合は、システムのキャッシュであるLocal Cacheをクリアすることが有効です。
Local Cacheをクリアするには、ファイルエクスプローラで該当するフォルダー内のサブディレクトリやファイルをすべて削除します。
フォルダーは以下のとおりです。
| C:\Users\ユーザ名\AppData\Local\Packages\Microsoft.WindowsStore_8wekyb3d8bbwe\LocalCache |
対策2.Windowsストアを再インストール
キャッシュや設定をリセットしても正常に開かない場合は、Winodwsストアの再インストールが有効なこともあります。
Winodwsストアの再インストールは管理者権限でコマンドプロンプト画面やpowershell画面に湖面度を入力して実行します。入力するコマンドは以下のとおりです。
| $manifest = (Get-AppxPackage Microsoft.WindowsStore).InstallLocation + '\AppxManifest.xml' ; Add-AppxPackage -DisableDevelopmentMode -Register $manifest |
間違えないように入力してください。
対策3.トラブルシューティングツールの活用
Winodws10では、Winodwsストア修復ツールが、トラブルシューティングツールとして搭載されています。スタートメニューから、設定⇒更新とセキュリティ⇒トラブルシューティング⇒追加のトラブルシューティングと選択し、画面に表示されているWindowsストアプリをクリックして指示に従って修復を実行します。





