AirDropはiPhone(Appleデバイス)同士で簡単にファイル共有できる仕組みです。
ただ、うまくデータを送受信できないことがあります。
この記事では、AirDropで共有相手が見つかりませんと表示される原因や対処法などを紹介します。

目次
AirDropで共有相手が見つかりませんと表示される原因と対処法
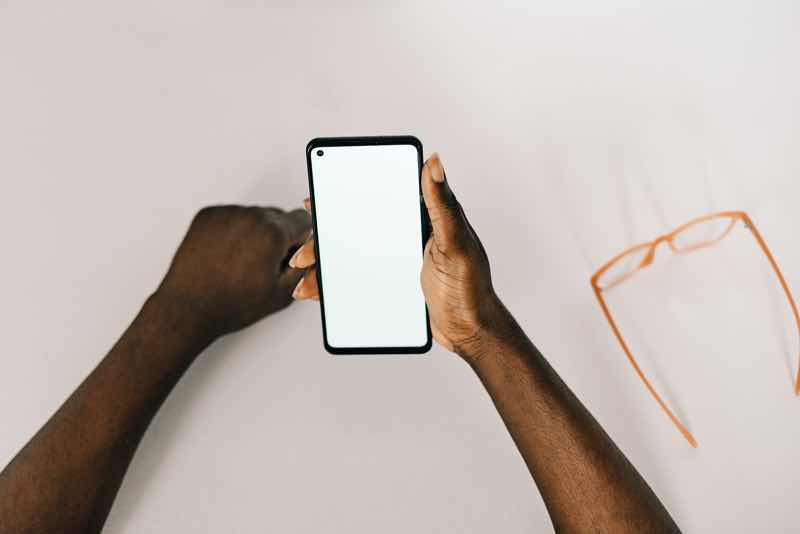
AirDropを使ってファイルを送受信するときに、「共有相手が見つかりません」と表示されることがあります。
共有相手が見つかりませんのエラーメッセージは、設定などが起因している可能性が高い状態です。
- AirDropの受信設定
- BluetoothとWi-Fiの設定
- iCloudのサインイン
- 機内モード
- デバイス間距離が遠いもしくは電波が干渉している
- テザリングを使っている
- 非対応デバイスと共有しようとしている
- AirDropを制限している
1つ1つ設定の見直しをしてみましょう。
AirDropの設定を「受信しない」にしている
送信相手のAirDropの受信設定が「受信しない」になっていると、共有相手がみつかりませんと表示されることがあります。
以前のiOSでは一度受信設定をすれば継続的に使えていましたが、AirDrop痴漢が社会問題になったことでAppleが設定のアップデートをしました。
「受信しない」「連絡先のみ」「すべての人(10分間)」と設定でき、現在はすべての人から受信できる設定にしていても10分後には自動で受信しないに切り替わります。
- 設定アプリ>一般>AirDrop
手間ですが、AirDropを使う前に設定を見直しましょう。
BluetoothとWi-Fiの設定がオフになっている
AirDropでファイルを送受信するには、BluetoothとWi-Fiをオンにしておく必要があります。
Wi-Fiスポットに繋げる必要はありませんが、Wi-Fiもオンになっていないと共有相手が見つかりませんと表示されることがあります。
- 設定アプリ>Wi-Fi・Bluetooth
iCloudのサインインしていない
AirDropを使うには、iCloudにサインインしておく必要があります。
iCloudは、iPhoneなどAppleのデバイスを使う方はかなり多くの方がサインインを済ませていると思うので問題ないとは思います。
ただ、まれにiCloudにサインインせずに使っている方もいるので念のためにチェックしておきましょう。
- 設定アプリ>ユーザー名
機内モードになっている
iPhoneなどが機内モードになっていると共有相手が見つかりませんと表示されてAirDropが送受信できないことがあります。
機内モードは、すべての通信を遮断する機能です。
Wi-FiやBluetoothも同時にオフになるので覚えておきましょう。
- 設定アプリ>機内モード
デバイス間の距離が遠い
AirDropでデータのやり取りするには、iPhone間(デバイス間)の距離が離れすぎていると共有相手が見つかりませんと表示されることがあります。
AirDropでファイルのやり取りをできる距離は10m程度と言われています。
後述しますが、iOS17同士だとAirDropで共有を開始すれば距離が離れてもインターネットを介してファイルのやり取りを続けられます。
ただ、共有相手が見つかりませんと表示されるのは物理的に距離が離れていることも考えられるので、近づいてもう一度AirDropを試してみましょう。
インターネット共有(テザリング)がオンになっている
AirDropはインターネット共有(テザリング)がオンになっていると共有相手が見つかりませんと表示されて送受信できないことがあります。
AirDropよりもインターネット共有の方が優先されるようなので、インターネット共有をオフにしてからもう一度試してみましょう。
- 設定アプリ>インターネット共有
AirDropに対応していないデバイスに送ろうとしている
AirDropは対応していないデバイスには送受信できません。
共有相手が見つかりませんと表示すらされないことも考えられます。
- iPhone…iOS7以降のiPhone
- iPad…iOS7以降・全iPadOS(全世代のiPad mini/iPad Air/iPad Pro)
- iPod…第5世代(iPod touch)以降
- Mac…OS X Yosemite以降をインストールされたMac
これ以外のデバイスは対応していません。
もちろんApple製品でないAndroidスマホやWindowsPCに送受信しようとしても共有あいてが見つかりませんと表示されるので覚えておきましょう。
スクリーンタイムで制限している
AirDropは機能制限も可能です。
スクリーンタイムという機能を使うと、AirDropだけでなくさまざまな機能の制限をできます。
送受信のどちらがスクリーンタイムで制限をかけていると共有相手が見つかりませんと表示されることがあるので注意しましょう。
- 設定アプリ>スクリーンタイム>コンテンツとプライバシーの制限>許可されたApp>AirDrop
共有相手が見つかりません以外の理由でAirDropが送れない原因と対処法

AirDropでは共有相手が見つかりません以外でも送受信できない場合があります。
- ファイルの容量が大きくて途中で途切れる
- 受信側の空きストレージが少ない
ファイルや電波の状況によっては共有相手が見つかりませんと表示されることはありませんが、途中で切断されることがあるので覚えておきましょう。
ファイルの容量が大きい
AirDropは、ファイルのサイズに上限がなくやり取りできるのが魅力ですが、ファイルが大きいと送受信するのに時間がかかります。
また、送信コストもかからないので、ギガの消費がないのも魅力です。
ただ、送受信している時にiPhoneなどを操作したり、距離が離れてしまうと途中で切断されてしまうこともあります。
容量の大きいファイルを送受信する場合は、通信コストがかかってもクラウドストレージなどでやり取りをした方が確実です。
空きストレージがない
AirDropでファイルを送受信する場合、オリジナルのデータをそのまま送れるのも魅了の1つです。
ただ、オリジナルのデータは圧縮されていないのでファイルサイズが大きく、空きストレージが足りなくなることがあります。
近年のiPhoneはストレージ容量が増えているので、足りなくなることも考えにくいですが、一杯一杯で運用している方は、ストレージの管理もチェックしてみてください。
原因不明でAirDropが送れない時の対処法

共有相手が見つかりませんでしたやファイルの問題以外の原因不明でAirDropが送受信できないこともあります。
※こちらの記事でもAirDropが受信できない時の対処法を紹介しています。
設定の見直しをして再送信する
原因不明の場合でも、共有相手が見つかりませんでしたのエラーと同様に設定の見直しは最初にチェックすべきポイントです。
改めてAirDropを使うための条件を確認しておきましょう。
- Wi-FiとBluetoothをオンにする
- AirDropの受信設定
- iCloudのサインイン
iPhoneを再起動する
原因がわからずにAirDropの送受信ができない場合は、まずiPhoneの再起動をしましょう。
「なんかiPhoneがおかしい」と感じるようなちょっとしたトラブルには再起動は最強と言ってもいいような対処法です。
iPhoneはほとんどシャットダウンしないという方も多くいますが、気づいた時に電源を落として休ませてあげるのもiPhoneを長持ちさせるためには必要です。
ネットワーク設定をリセットする
AirDropはiPhoneなどのネットワークを使って送受信します。
見てわかるようなネットワークの設定は先述した設定です。
原因が見つからない場合はネットワーク設定をリセットしてみるのもおすすめです。
- すべてのネットワークの設定が削除される
- 自宅や外出先のWi-Fi設定も削除される
外出先でネットワーク設定をリセットすると、自宅やよく使う場所のWi-Fi設定も削除され再設定が必要になるので覚えておきましょう。
Appleサポートに相談する
ネットワーク設定のリセットをしてもAirDropの送受信ができない場合は、Appleサポートに相談してみましょう。
Appleサポートは電話・チャットの窓口があります。
- 電話窓口:0120-277-535
- チャット窓口:公式サイト
電話窓口は混雑しているとアドバイザーにつながるまでに10分近く待たされることがあります。
ここまで紹介した対処法を自分でも試せるくらいならチャットで相談して、何かしらの対処法を聞いた方が待ち時間を短くできるのでおすすめです。
iOS17(iPhone)で機能アップデート!AirDropの最新機能
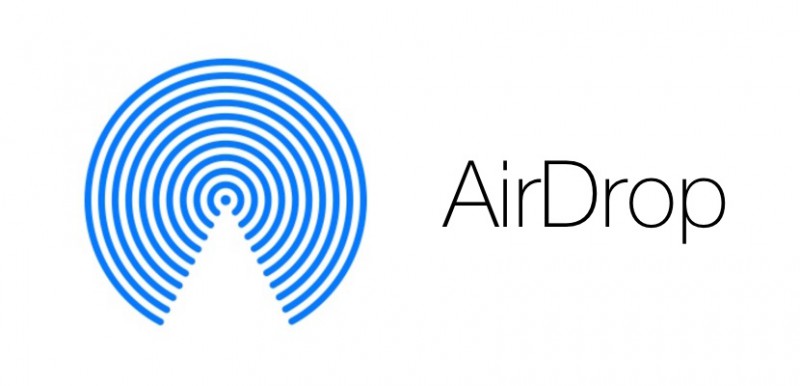
2023年にリリースされた最新OSのiOS17では、AirDropに新機能が追加されました。
参考:Apple公式iOS17
- AirDropの共有を開始すれば離れても共有可能に
- NameDropで連絡先の交換
- iPhone同士を近づけるだけでコンテンツの共有
- SharePlayも近づけるだけで可能に
- AirDropを送信した時のサムネイルにぼかしが入る
距離が離れても共有可能に
iOS16まではAirDropは共有完了までデバイスが近くにないと切断されてしまっていましたが、iOS17以降では、途中で離れてもインターネットを介して継続できるように強化されました。
インターネットを経由するので、通信コストはかかりますが、終了まで近くにいる必要はなくなったので、サイズの大きなファイルも送受信しやすくなりました。
NameDrop
NameDropは、iOS17で強化されたAirDropの新機能の1つです。
iPhoneに登録してある連絡先を、iPhone同士を近づけるだけで簡単に交換できる機能です。
- 設定>一般>AirDrop>デバイス同士を近づける
NameDropはiPhoneだけでなくApple Watch(Apple Watch同士の可)でも可能です。
知らない人と勝手に連絡先を交換してしまうのではと心配になるかもしれませんが、個人情報が盗まれることはないと専門家が発表しています。
近づけるだけで共有できる
iPhone同士を近づけるだけで共有できるのは、連絡先(NameDrop)だけではありません。
写真やファイルなど、今までAirDropで共有していたものなら共有できるようになりました。
- お互いの連絡先に登録しあっている
- AirDropがオンになっている
共有したい写真や動画を開いて、共有ボタンをタップするだけで簡単に共有できます。
iOS17以上にアップデートしたユーザーの方は是非一度使ってみてください。
SharePlayとは、離れた友人と同じコンテンツを一緒に楽しめる機能です。
- iOS15.1を以降を搭載したiPhone
- iPadOS15.1以降を搭載したiPad
- MacOS12.1以降を搭載したMac
元々はFaceTimeを起動して共有する必要がありましたが、iOS17以降ではiPhoneを近づけるだけで共有できるようになりました。
YouTubeやサードパーティ製のサブスクなどにも対応しています。
AirDrop痴漢対策でぼかし
性的な画像をAirDropで送りつける「AirDrop痴漢」が社会問題になりましたが、センシティブな画像はAIが判断して自動でぼかしを入れ、警告メッセージも表示されるようになりました。
AirDropだけでなくメッセージアプリや電話アプリ、FaceTimeなどにも対応しているので、怪しい画像は受け取る前に拒否できるようになりました。
まとめ

AirDropで共有相手が見つかりませんと表示される時の原因と対処法などを紹介してきました。
AirDropは画質を落とすことなくオリジナルサイズの写真や動画を簡単に送れるので、非常に便利です。
iOS17になったことで今まで以上に便利になり、iPhone同士を近づけるだけでファイルの共有が可能になりました。
新機能の追加だけでなく、性的な画像などのセンシティブな問題も強化をしてくれているので、安心してAirDropを使ってみてください。





