スマホのグーグルマップで検索した場所やルートを印刷した場合、PCなどを介して印刷するのは結構煩雑な手順が必要です。本記事では、PCなどを介さずに、直接スマホからグーグルマップを印刷する方法をご紹介。PCで印刷したような綺麗な印刷にする方法も解説します。

目次
グーグルマップをスマホで印刷できる?
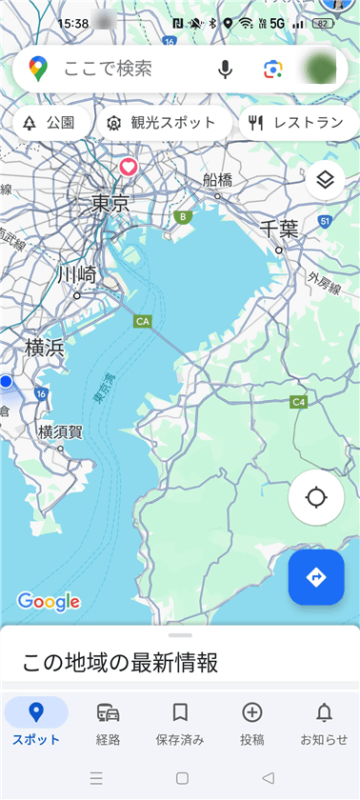
グーグルマップは、PCでもスマホでも利用でき、特にスマホアプリは、場所の検索のほか経路検索やナビとしても利用できて便利です。
では、グーグルマップのスマホアプリに表示した地図は印刷できるのでしょうか?
残念ながら、グーグルマップのスマホアプリは、PC版とは異なり、iPhoneであれAndroid版であれ、メニューに印刷機能は搭載されていません。
しかし、印刷できないかというと、そんなことはなく、スクリーンショットを利用したり、ブラウザ版グーグルマップを利用することで印刷でき、また、自宅のプリンタのみならずコンビニでも印刷可能です。
本記事では、スマホアプリで表示したグーグルマップを印刷する具体的な方法・手順を紹介していきます。
スクリーンショットを使用してグーグルマップをスマホで印刷する方法とは?
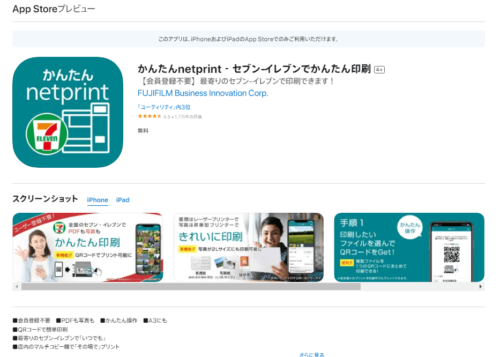
グーグルマップのスマホアプリで印刷するには、スクリーンショットを利用すると説明しましたが、撮影したスクリーンショットを印刷する方法は大別すると、以下の2通りとなります。
- 撮影したスクリーンショットを自宅プリンタで印刷する
- 撮影したスクリーンショットをコンビニで印刷する
以下では、上記の方法について詳しく説明します。
スクリーンショットを撮影する
スマホでスクリーンショットを撮影する方法は、iPhoneかAndroidスマホかで異なってきますし、機種によっても操作方法が異なります。
手順は以下のとおり。
iPhoneの場合
iPhoneでの手順は以下のとおり。
グーグルマップアプリを開く→印刷したい場所を検索して表示→画面を1タップして検索バーを消去する→電源ボタン+ホームボタンを同時に長押し→スクショ画像に表示されている完了を選択
Androidの場合
Androidでの手順は以下のとおり。
グーグルマップアプリを開く→印刷したい場所を検索して表示→電源ボタン+音量小ボタンを同時に長押し→撮影NGの場合は、電源ボタンを数秒間長押し→表示メニューからスクリーンショット を選択
撮影したスクリーンショットを自宅のプリンタで印刷する
自宅のプリンタがWiFi非対応の場合は、スマホで撮影したスクリーンショットデータをプリンタを接続しているPCに転送したり、スマホとPCの両方でアクセス可能なクラウドストレージに転送するなどの操作が必要であり、結構面倒な手順を踏むことになります。
しかし、自宅のプリンタがWiFi接続に対応している場合は、スマホからそのプリンタを使って直接印刷することが可能なので、手順もシンプルになり便利です。
スマホで撮影したグーグルマップの撮影したスクリーンショットを自宅のプリンタで印刷する手順は以下のとおりです。
iPhoneの場合
iPhoneでの手順は以下のとおり。
スクリーンショット画像を開く→共有ボタン(シェアボタン)を選択→画面下部に表示されているプリントを選択→自宅のプリンターを選択→印刷部数・カラー・モノクロの指定・用紙サイズなどの設定を必要に応じて行う→画面右上のプリントを選択
Androidの場合
Androidでの手順は以下のとおり。
Androidスマホの場合は、googleフォトを開くとメニューに印刷が表示されるので、これを使ってスクリーンショット画像を印刷することができます。
googleフォトを開く→クリーンショット画像を開く→メニュー(右上の3点アイコン)を開く→印刷を選択→自宅のプリンターを選択→用紙サイズをタップして印刷部数・カラー・モノクロの指定・用紙サイズなどの設定を必要に応じて行う→プリントアイコンを選択→OKを選択
操作手順は以下のとおりです。
なお、Google Chromeでブラウザ版のグーグルマップを開くと同様に印刷がメニューに表示さえるので、スクリーンショットを撮らずに印刷することが可能で、この手順については以降で詳しく説明します。
コンビニでで印刷する(セブンイレブン)
グーグルマップのスクリーンショットをコンビニ(セブンイレブン)で印刷することができます。
そのためには、まず、スマホにアプリの「かんたんnetprint」をインストールしておくことは必要です。
操作手順は以下のとおりです。
かんたんnetprintを開く→+ボタンを選択→写真を選ぶを選択→グーグルマップのスクリーンショット画像をチェック→次へを選択→プリント設定画面で必要な設定を登録→閉じるを選択→表示されるプリント予約番号をメモ
→セブンイレブンに行く→マルチコピー機でプリントを選択→ネットプリントを選択→確認を選択→プリント予約番号を入力→確認を選択→設定をチェックしこれで決定ボタン押し下げ→支払い方法を選択→プリンタスタートボタンを押し下げ→料金支払いで完了
コンビニで印刷する(ローソン・ファミリーマート)
グーグルマップのスクリーンショットをコンビニ(ローソン・ファミリーマート)でも印刷することが可能です。
そのためには、まず、スマホにアプリの「PrintSmash」をインストールしておくことは必要です。
操作手順は以下のとおりです。
PrintSmashtを開く→写真をプリントするを選択→グーグルマップのスクリーンショット画像をチェック→選択中の写真をプリントするを選択→次へを選択
→ローソン・ファミリーマートに行く→プランターでスマホでプリント・スキャンを選択→写真をプリンタするを選択→いいえを選択→スマホの機種を選択→つぎへを選択→スマホで接続を選択→スマホで閉じるを選択→スマホで送信を選択→プリンタで通信終了してつぎへを選択→用紙を選択→同意するを選択→カラー・モノクロ、用紙サイズを選択→つぎへを選択→スタートボタンを押し下げ→料金支払いで完了
通勤経路を印刷する方法
スマホのグーグルマップで通勤経路を検索する手順は以下のとおりです。
検索バーに勤務先の住所・ビル名・会社名などを入力→経路ボタンを選択→出発地点を入力→通勤経路が表示される
この経路の表示された画面をスクリーンショットに撮って印刷するか、自宅のWiFi対応プリンタで印刷すれば通勤経路の印刷が完了です。
ブラウザ版から綺麗なグーグルマップをスマホで印刷する方法とは?
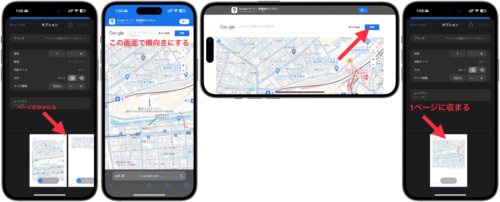
スマホのグーグルマップには、アプリ版とブラウザ版が用意されており、ブラウザ版は、スマホでもGoogleChromeを開くことで使用可能です。
以下では、スマホでブラウザ版グーグルマップで検索した地点の地図を印刷する方法を紹介します。
①ブラウザ版のグーグルマップを開いてデスクトップ版で表示する
グーグルマップにはアプリ版とブラウザ版がありますが、スマホでグーグルマップを検索して表示しようとするとアプリ版が優先的に表示されるように調整されています。
ブラウザ版はPCで使うのが一般的であり、スマホとPCでは、画面サイズも入力方法も異なるため、それぞれのデバイスに適した版を優先するのは当然です。
とはいえ、スマホでもグーグルマップの詳細情報を見る場合は、ブラウザ版が便利なこともありますので、ここでは、スマホでブラウザ版を表示する手順を説明します。
GoogleChromeのシークレットモードを利用する方法
GoogleChromeを開く→新しいシークレットタブを選択→PC版サイトを選択→グーグルマップを検索→引き続きWeb版を利用を選択
これで、スマホ上でもブラウザー版のグーグルマップが使えます。
iPhoneでブラウザ版グーグルマップを開く
iPhoineの子公式ブラウザはSafariですが、safariにはデスクトップ版のサイトを表示する機能が搭載されており、これを使ってブラウザ版グーグルマップを開けます。
手順は以下のとおりです。
Safariを開く→検索窓にgoogle.com/mapと入力→検索窓からメニューを開く→デスクトップ用Webサイトを表示を選択
②印刷したい場所を表示して印刷する
ブラウザ版のグーグルマップでは、印刷機能が利用できます。
手順は以下のとおりです。
表示したい場所を検索→メニューを開く→印刷を選択→プレビューが表示される→プレビューの画面調整メニューを使って、表示内容を調整→印刷ボタンを選択
1ページに収まらない場合
スマホの画面が縦長なので、横幅が狭くて印刷したい領域が収まり切れない場合があり得ます。
そんな時は、画面縦向きのロックを解除した状態で、プレビューの画面を表示し、スマホを横向きにします。
こうすることで、「印刷」をタップすると、1ページに収まりPCで印刷した時のような画面にを印刷することが可能です。
コンビニで印刷する場合
プリントの画面で共有ボタンをタップすると、アプリとして、「かんたんnetprint」「PrintSmash」がひょじされますので、これらのアプリを開くことでコンビニでの印刷もできます。
まとめ
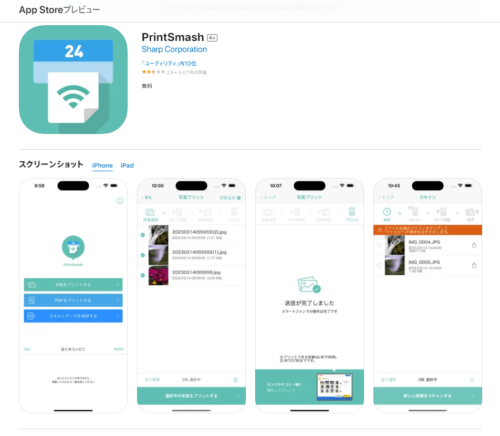
ここまで、PCなどを介さずにスマホでグーグルマップを印刷する方法として、スクリーンショットを利用したり、コンビニを利用したりする方法を説明してきました。
特に、出先などで地図を印刷したいときに便利ですので、活用してみてください。





