グーグルマップでは、現在地を誤差数メートルといった正確さ表示することが可能です。しかし、常に高精度な位置情報利用の設定をしていると思わぬトラブルに会うことも。そこで、本記事では、グーグルマップの現在地を正確に表示する設定方法をPC・スマホに分けて説明します。

目次
PCでグーグルマップの現在地を正確に表示する設定とは?
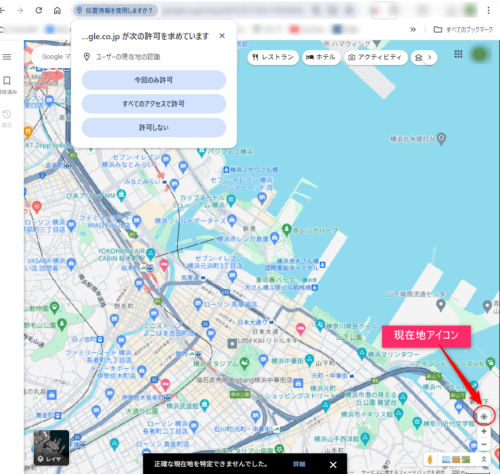
グーグルマップは正確で精度のよい位置情報を利用して、地図検索のみならず、ルート検索や各種のショップなどの紹介などさまざまなサービスを提供してくれることで人気です。
しかし、現在地がな違いあるいは不正確になっているなど、エラーが発生する場合も。
ここでは、PCでグーグルマップを使用している際に、現在地を正確に表示するための設定について説明していきます。
PCでグーグルマップが現在地を取得する仕組み
後で説明するスマホで利用するグーグルマップの場合は、スマホが搭載しているGPSを使って精度よく現在地情報を取得可能です。
では、GPSを搭載してPCの場合は、どのようにして現在地を割り出しているのでしょうか。
具体的には、おもに以下のような手段を利用して位置情報を取得しています。
- WiFi
- 携帯電話基地局の位置情報
- IPアドレス
以下で詳しく説します。
WiFi
GoogleやAppleでは、Wi-Fi機器に付与されたMACアドレスと位置情報を関連づけたデータベースを運用しており、PCのグールマップはこのデータベース参照して現在地を割り出すのです。
このデータベースは頻繁に更新されており、高精度な位置情報を取得できるといわれています。
携帯電話基地局の位置情報
PCを携帯電話回線で利用している場合は、携帯電話基地局の位置情報を利用して現在地を推定します。
精度はGPSには劣りますが、ビル内などGPSが使いにくい場所でも現在地を把握可能です。
IPアドレスC
PCをインターネットに接続中なら、PCのIPアドレスから、プロバイダの所在地情報に基づき、ざっくりとした現在地情報を取得可能です。
この位置情報を「Geolocation API」と呼び、アプリやブラウザで利用でき、地域ごとの広告の表示などに利用されています。
PCでグーグルマップに現在地の使用を許可する方法
PCのグーグルマップで現在地をマップの中心に表示するには、グーグル マップに、設定で、現在地の使用を許可することが必要です。
macOSで位置情報サービスを有効にする方法
mac では、ブラウザでGoogle マップを使っており、現在地を表示するには、ブラウザの位置情報サービスが有効であることが必要です。
macOSでブラウザの位置情報サービスを有効にする手順は以下のとおり。
macOSの「システム環境設定」を選択→セキュリティとプライバシーを選択→プライバシーを選択→位置情報サービスを選択→鍵アイコンを選択し変更を許可する→「位置情報サービスを有効にする」の チェックボックスをオン→ブラウザ横のチェックボックスをオン→グーグルマップにブラウザで現在地の使用を 許可。
PCでグーグルマップにブラウザでの現在地の使用を許可する方法
ブラウザにはさまざまなモノがありますが、PCのグーグルマップにブラウザでの現在地の使用を許可する手順は以下のとおりです。
Chrome
Chromeでグーグルマップを開く→現在地アイコンを選択→現在地情報の共有メッセージが表示の場合は許可を選択→現在地が青い点で表示中なら許可済→検索バー内の現在地アイコン選択→グーグルによる位置情報へのアクセスを常に許可をオン→ブラウザを更新。
Firefox
Firefoxでグーグルマップを開く→現在地アイコンを選択→現在地情報の共有メッセージが表示の場合は許可を選択→現在地が青い点で表示中なら許可済→検索バー内の現在地アイコン選択→一時的にブロックアイコンをクリック→ブラウザを更新。
Safari
Safariでグーグルマップを開く→現在地アイコンを選択→位置情報共有メッセージが表示の場合は許可を選択→現在地が青い点で表示中なら許可済→検索バー内の現在地アイコン選択→グーグルによる位置情報へのアクセスを常に許可をオン→ブラウザを更新。
Microsoft Edge
Microsoft Edgeでグーグルマップを開く→現在地アイコンを選択→位置情報共有メッセージが表示の場合は許可を選択→現在地が青い点で表示中なら許可済→Webアドレス枠内のカギアイコンを選択→このサイトの権限を選択→位置情報横の許可を選択→ブラウザを更新し現在地アイコンを選択。
PCで現在地の精度を高める方法
PCのグーグルマップで、現在地特定不可などのエラー・現在地表示不正などが発生した場合は、以下の対応を行ってみてください。
- ブラウザを再起動して再読み込み
- PCのインターネット接続が良好かをチェック
- 上記で説明した現在地表示の許可設定を確認。
- パソコンを再起動
スマホでグーグルマップの現在地を正確に表示する設定とは?
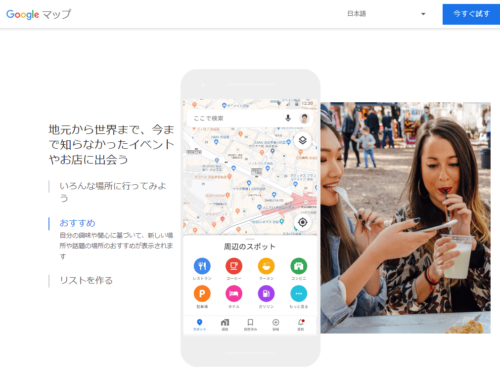
つぎに、スマホでグーグルマップを使用している際に、現在地を正確に表示するための設定について説明していきます。
スマホでグーグルマップが現在地を取得する仕組み
スマホのグーグルマップでは、、おもに以下のような手段を利用して位置情報を取得しています。
GPS:衛星を使用した現在地特定方法で、精度は、測定誤差 20 メートル以内で。
Wi-Fi: Wi-Fi ネットワークを利用することで現在地特定。
基地局:接続している基地局を利用現在地を特定する方法ですが、精度は粗いモノです。
Androidで高精度モードをオンにして現在地を正確に表示する
Androidスマホでは、位置情報は以下のモードがあり、高精度が最も精度が高くなります。
- 端末のみ:GPSのみで現在地を知る
- バッテリー節約:Wi-Fi・Bluetooth・モバイルネットワークで現在地を知る
- 高精度:GPS、Wi-Fi、Bluetooth、モバイルネットワークで現在地を知る
モードを高精度にする手順は以下のとおりです。
設定を選択→Googleを選択→位置情報を選択→モードを選択→高精度オン
iPhoneで位置情報サービスをオンにする方法
iPhoneでグーグルマップの現在地の制度を上げるには、位置情報サービスをオンに設定します。
その手順は以下のとおりです。
iPhoneの設定アプリを開く→プライバシーを選択→位置情報サービスを選択→位置情報サービスオンを確認→グーグルマップ を→「この App の使用中のみ許可」を選択
スマホで現在地の精度を高める方法
スマホでグーグルマップの位置情報制度を高めたいときは、以下の方法を試してみてください。
Wi-Fiをオンにする
iPhoneでWi-Fiをオンにする手順は以下のとおり。
iPhone で設定アプリを開く→Wi-Fiを選択→Wi-Fiをオン
Androidでコンパスの調整を行う
Androidスマホのコンパス調整手順は以下のとおり。
グーグルマップを開く→現在地を示す青い点を選択→コンパスの調整を選択→スマホで3回8の字を描く→コンパス調整実施される
iPhoneでコンパスの調整をオンにする
iPhoneのコンパス調整を有効にする手順は以下のとおり。
設定アプリを開く→プライバシーを選択→位置情報サービスを選択→システムサービスを選択→コンパスの調整をオン→コンパス調整実施される
iPhoneで正確な位置情報がオンになっているか確認する
iPhoneで正確な位置情報をアプリに許可しているかを確認する手順は以下のとおり。
設定アプリを開く→プライバシーを選択→アプリを選択→正確な位置情報のオンオフを確認
スマホを再起動する
Wi-Fiのオンオフや設定の変更を行なった場合は、スマホを再起動してください。
再起動するには、電源を一旦切って再度電源を入れます。
電源オンオフの手順は以下のとおりです。
電源を切る:電源ボタンを電源が切れるまで長押しします。
電源を入れる:電源ボタンを押し続けていれば、スマホの電源が入ります。
まとめ
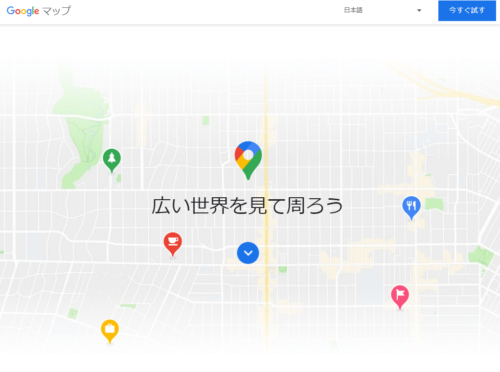
ここまで、グーグルマップの現在地を正確に表示するための設定方法について解説してきました。
グーグルマップで近隣の地図を確認する場合などは、現在地表示があまり正確でなくても大きな影響が出ないこともあります。
しかし、ルート探索やナビなどを利用している場合は、現在地の誤差は大きな影響を及ぼすことになりかねません。
本記事を参考に、グーグルマップの現在地の精度を、利用目的に応じて高めてみてください。
なお、iPhoneでは、A-GPS機能により誤差数メートルの高精度な位置情報を利用可能ですので、アプリによって正確な位置情報は使い分けることがプライバシー保護の点からは重要です。





