Steamをインストールできないという問題は、多くのユーザーが一度は直面する悩みです。特に、PCやインターネット設定、またはソフトウェアの互換性に関連する要因が原因であることが多くあります。
また、システムの一時ファイルの破損やディスクの空き容量不足、またはウイルス対策ソフトによるブロックなど、原因はさまざまです。この記事では、Steamをインストールできない原因と解決策について詳しく解説していきます。
Steamのインストール方法

まずはSteamのインストール方法を紹介します。
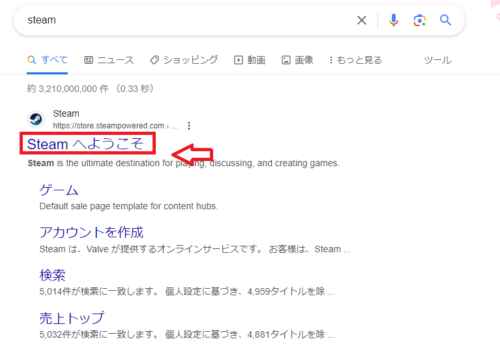
Stemeの公式サイトにアクセスします。
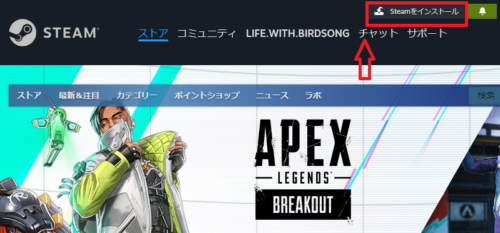
公式サイトのトップ画面にある、「Steamをインストール」をクリックしていきましょう。
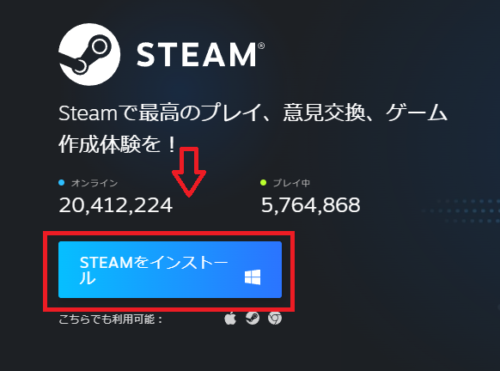
画面が切り替わったら、「Steamをインストール」をクリックしインストーラーをダウンロードしてください。
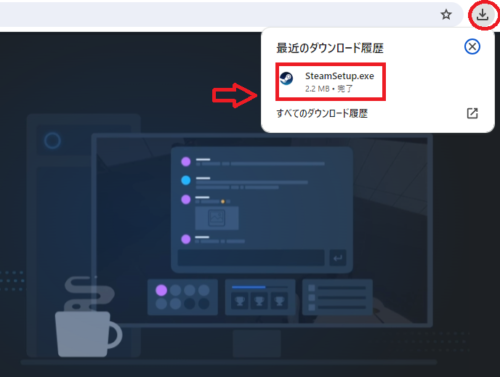
インストーラーをダウンロードしたら、ダウンロード画面からパッケージをクリックし開きます。
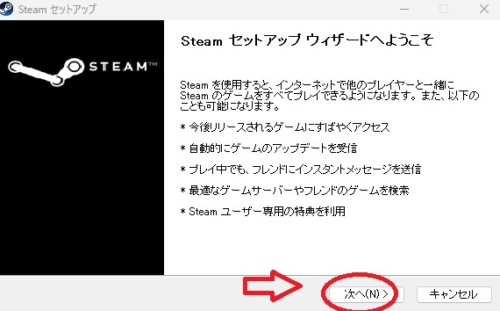
Steamのセットアップウィザードが開いたら、「次へ」をクリックしセットアップを開始しましょう。
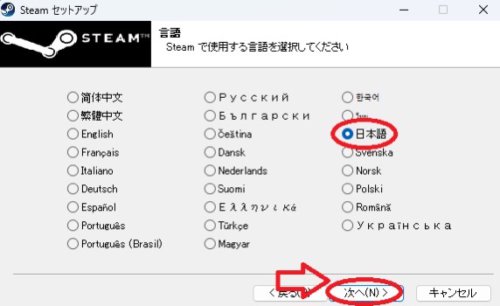 Steamで表示させる言語を選択し、「次へ」を選択してください。
Steamで表示させる言語を選択し、「次へ」を選択してください。
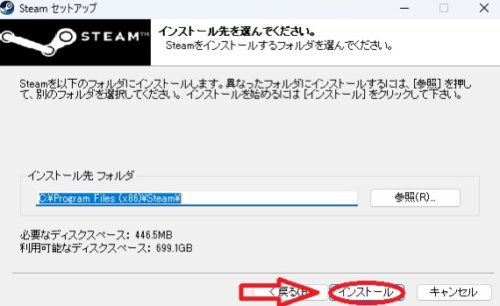
次に、Steamのインストール先のフォルダを選択し「インストール」をクリックします。
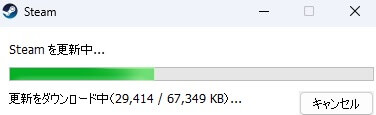
自動でSteamのインストールが開始されるので、終了するまで待機してください。
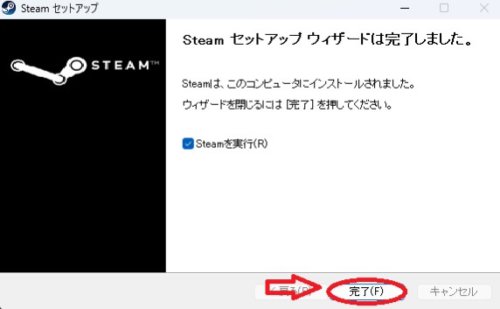
Steamのインストールが完了すると、「Steamセットアップウィザードは完了しました」と表示されるので、「完了」をクリックして終了です。
Steamがインストールできない原因

Steamをインストールできない背景には、さまざまなシステムの環境や設定の影響が絡んでいます。こうした問題は、単にPCの仕様やインターネット接続の状況に限らず、意外な要因が影響することも多くあります。
Steamをインストールできない場合には、適切な対処を進めるために原因をひとつずつ検証していくことが大切です。
ディスク容量不足
Steamがインストールできない原因として、ディスク容量不足の可能性があります。PC内のストレージが必要なインストール容量を確保できない状態を指し、特に大規模なゲームや更新ファイルが多い場合に問題が現れます。
ディスク容量が足りないと、インストールの途中で停止したり、エラーメッセージが表示されてインストールが完了できません。これは、Steamがダウンロードやインストールの際に一時ファイルや追加のキャッシュを生成し、通常の容量よりも一時的に多くの空きスペースを要求するためです。
インターネット接続の不安定さ
Steamをインストールができない原因として、インターネット接続の不安定さがあげられます。これは、接続が途切れやすいWi-Fi環境や通信速度の低下により、Steamサーバーとの通信が中断されることでインストールに失敗する原因です。
特に、データ転送が途中で停止すると、インストールが進まない、もしくはエラーメッセージが表示されることがよくあります。また、UDPプロトコルが使用されるため、通信が不安定だとエラーが発生しやすく、ルーター設定や他のアプリが干渉することでさらに接続が不安定になる可能性もあります。
ウイルス対策ソフトの干渉
Steamがインストールできない原因のひとつに、ウイルス対策ソフトの干渉があります。多くのウイルス対策ソフトは、セキュリティの観点から未知のアプリやインストールファイルをブロックすることがあり、これがSteamのインストールやゲームのダウンロードを妨げる原因です。
具体的には、ウイルス対策ソフトがSteamを潜在的な脅威として誤認し、重要なインストールファイルの実行をブロックしたり、削除する場合があるため、Steamが正常に動作しません。また、ウイルス対策ソフトがSteamのインターネット接続を制限することもあり、ダウンロードが途中で停止したりエラーが発生する原因となる場合もあります。
Steamフォルダの存在や不要ファイル
過去のインストールの残存ファイルや、未完全なインストールによりSteamフォルダ内に不要なデータが残っている場合に発生しやすい問題です。このフォルダがすでに存在している場合や、不要ファイルが残っていると、Steamはインストール先を「空のフォルダ」として認識できず、エラーを引き起こす可能性があります。
特に、デフォルトのインストールパスである「C:\Program Files\Steam」に旧バージョンのデータが残っている場合、インストールが正常に進みません。そのため、新たにインストールする際には、既存のSteamフォルダを削除してから試みるようにしましょう。
また、キャッシュや一時ファイルが影響する場合もあるため、定期的なファイル整理が重要です。
キャッシュの問題
Steamではインストールやアップデートの過程で多くのキャッシュデータが生成されますが、これが破損すると正常にインストールが進まなくなります。特に、ダウンロード中の強制終了や予期しないエラーが発生すると、キャッシュが破損しやすくなり、その後のインストールに影響を及ぼします。
キャッシュが破損すると、ダウンロードやインストールが途中で停止したり、エラーメッセージが表示されるので注意しましょう。このような問題が生じる背景には、一時ファイルの破損や古いデータの残留があり、定期的なキャッシュのクリアがおすすめです。
Stamがインストールできない場合の対処法

Steamのインストールがうまくいかない場合には、さまざまな対処法を試すと問題が解決する可能性があります。ここでは、一般的な対処法を紹介するので、順番に試してみてください。
PCの再起動
Steamのインストールができない場合、最初に試したいのがPCの再起動です。PCの再起動を行うと、システムのメモリや一時ファイルがクリアされ、OSがリフレッシュされるので、ソフトウェアの一時的な不具合などの影響を取り除くことができます。
このような基本的な対処法でインストールがスムーズに進むケースも多く、一番初めに試しておくと効果的です。PCの再起動は一見簡単ですが、システムの安定性を向上させ、Steamを含む多くのアプリケーションエラーの解消が確認されています。
ディスク容量の確認
Steamのインストール先ドライブに十分な空き容量がないと、インストールが途中で停止したり、エラーが発生することがあります。特に、最近のゲームや大型アップデートは多くの容量を必要とするため、事前にドライブ容量の確認を行うことがおすすめです。
ディスク容量が不足している場合は、不要なファイルの削除やディスククリーンアップを実施して空き容量を確保してください。また、別のドライブや外付けHDDなどにSteamフォルダを移動することも有効な手段です。
パーティションの拡張を行うサードパーティツールを使用することも検討すると、より多くの空き容量を確保しやすくなります。
ネットワーク接続の確認
Steamがインストールできない場合の対処法として、ネットワーク接続の確認が重要です。インストール時に安定したインターネット接続が必要で、特に接続が不安定な場合や通信速度が遅い環境では、インストールやダウンロードが中断されてしまいます。
Steamは大容量のファイルをダウンロードするため、安定性と速度が確保された接続環境が必要です。
■ネットワーク接続の対処法
- ルーターの再起動:ネットワーク環境のリフレッシュが必要な場合もあり、ルーターやモデムの再起動が接続状況を改善する可能性があります。
- プロキシやVPNの無効化:プロキシサーバーやVPNを利用している場合、接続の安定性に影響することがあるため、一時的にオフに設定して接続を確認してください。
- ダウンロード地域の設定変更:Steamクライアントの設定で、ダウンロード地域を近隣の地域に変更すると、より安定した接続が得られる場合があります。
これらの対処方法を試すことで、接続に関するインストール問題を解決しやすくなります。
ウイルス対策ソフトの設定
Steamをインストールできない場合、ウイルス対策ソフトの設定が原因となっている可能性があります。多くのウイルス対策ソフトは、新しいプログラムを安全ではないと判断し、ブロックすることがあるため、まずはウイルス対策ソフトの設定を見直すことがおすすめです。
Steamのインストールフォルダや実行ファイルを「例外リスト」に追加することで、干渉を回避できる場合があります。また、一時的にウイルス対策ソフトを無効にしてインストールを試し、完了後に再び有効にする方法も有効です。
キャッシュの削除
Steamのキャッシュは、ゲームのダウンロードやインストール中に一時的に保存されるデータですが、これが破損するとインストールの進行が妨げられたり、エラーメッセージが表示される可能性があります。
キャッシュを削除するためには、Steamクライアントの「設定」から「ダウンロード」に進み、「ダウンロードキャッシュをクリア」を選択してください。この操作により、古いキャッシュが削除され、インストールや更新がスムーズになる可能性があります。
キャッシュをクリアした後は、再度Steamにログインする必要があるため、IDとパスワードを用意しておくと便利です。また、定期的にキャッシュをクリアすることで、将来的なインストールやダウンロードのトラブルを予防できます。
Steamがインストールできない場合によくあるQ&A

Steamがインストールできない場合のよくある質問をQ&Aにて紹介します。
- Steamインストール時によくあるエラーコードは?
- Steamインストール後にログインできない場合はどうすればいい?
- Steamインストールに必要なPCスペックは?
Q.①|Steamインストール時によくあるエラーコードは?
A.①|エラーコードがいくつかあるので表を参考にしてください
Steamのインストール時の一般的なエラーコードは、以下のようなものがあります。
| エラーコード | 詳細 |
| エラーコード 53 | Steamサーバーにアクセスできない |
| エラーコード 130 | ネットワーク接続に関する問題 |
| エラーコード 105 | インターネットに接続できない |
| ディスク書き込みエラー | Steamがゲームファイルをハードドライブに書き込めない |
| 不明なエラーが発生しました | 一般的なエラーメッセージ(特定の問題を指していないため、トラブルシューティングが困難) |
これらのエラーコードに対する具体的な対処法については、Steamのサポートページやヘルプセンターで解決策を検索できます。
Q.②|Steamインストール後にログインできない場合はどうすればいい?
A.②|いくつかの対処方法があるので表を参考にしてください
Steamインストール後にログインできない場合は、いくつかの一般的なトラブルシューティングを試して問題を解決できる可能性があります。
| 対処法 | 詳細 |
| インターネット接続を確認する | ブラウザを開いて他のウェブサイトにアクセスできるか、インターネット接続が安定しているかを確認してください。 |
| Steamサーバーの状態をチェックする | Steamのサービス状態を確認できるSteam Statusなどのウェブサイトを利用して、サーバーが正常に稼働しているか確認してください。 |
| パスワードをリセットする | パスワードを忘れた場合や入力ミスが疑われる場合は、Steamのパスワードリセット機能を使用して新しいパスワードを設定してください。 |
| ファイアウォールとアンチウイルスソフトウェアを確認する | ファイアウォールやアンチウイルスソフトウェアがSteamの通信をブロックしている可能性があります。セキュリティソフトウェアを無効にして、ログインが可能になるか試してみてください。 |
| Steamクライアントを再起動する | 一時的な問題が原因でログインできない場合、Steamを完全に終了してから再起動することで解決することがあります。 |
| Steamのキャッシュをクリアする | Steamのキャッシュデータが原因で、ログイン問題が発生している可能性があります。Steamの「設定」メニューから「ダウンロード」セクションにある「ダウンロードキャッシュをクリアする」を選択して、キャッシュをクリアしてみてください。 |
これらの手順に従ってもログイン問題が解決しない場合は、Steamサポートに直接問い合わせして、アカウントの詳細な調査を依頼してみましょう。
Q.③|Steamインストールに必要なPCのスペックは?
A.③|最小のシステムスペックは以下を参照
Steamをインストールするために必要最低限必要なスペック容量は、以下の表を参考にしてください。
| 名称 | 必要スペック |
| システム | Windows 7以上 |
| プロセッサー | 1 GHz 以上 |
| メモリ | 512 MB RAM (1 GB RAM を推奨) |
| ストレージ | 1 GB の空きディスク容量 (ゲームのインストールにはさらに必要) |
| グラフィックカード | DirectX 9対応のグラフィックカード(最新のドライバーと互換性のあるもの) |
まとめ

Steamのインストールに関する問題は、さまざまな要因が影響しますが、基本的な対処法で解決できることがほとんどです。まずはシステムの再起動やディスクの空き容量の確認を行い、それでも解決しない場合は、キャッシュのクリアや、ウイルス対策ソフトの設定を調整してみましょう。
最終的には、再インストールを試みることで問題を解消するケースもあります。トラブルが続く場合は、Steam公式サポートページを活用し、具体的なエラー内容に基づいた対策を検討しましょう。
Steamのインストールができるように、ここで紹介した方法をぜひ参考にしてください。





