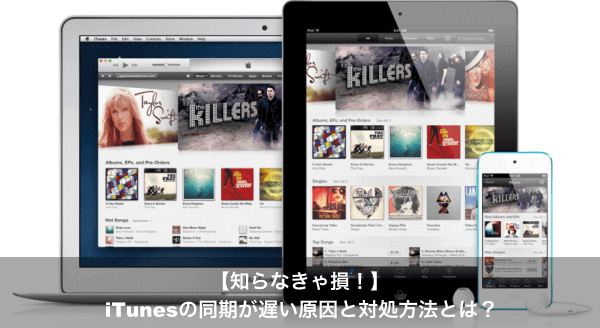iPhone や iPad にさまざまなデータを同期できる iTunes 。今回は「最近同期に時間がかかって……」という方に是非読んで頂きたい記事です。
最近は Apple Music などの登場で、 iPhone や iPad 単体でもかなりのことが出来るようになりました。
しかし、まだまだ PC / Mac から iTunes を使った方が便利な場面も多くあります。
そんな中で気になってくるのが、 iPhone や iPad と iTunes の同期速度。
「昔は気にならなかったけど、最近ちょっと遅く感じ始めた」
「もうちょっと早く同期できないの?」
そんな悩みにお答えしましょう!
目次
Wi-Fi同期しているから遅い?
iTunes との同期というと、 Lightning ケーブルで PC と iPhone や iPad を直接接続するイメージがありますが、ワイヤレスで行う方法もあります。
その方法とは、 iTunes の「 Wi-Fi 同期」機能です。これは、同一のネットワーク上に PC と iPhone や iPad がある場合に限って、 Wi-Fi 経由で PC と iOS デバイスを接続・同期することができるというものです。
この Wi-Fi 同期機能は便利な面もありますが、 Wi-Fi を経由する関係上、どうしても Lightning ケーブルで直結する場合よりも、同期が遅く時間が掛かり過ぎてしまいます。
スピードを重視するならば、Wi-Fi 同期機能は解除してしまいましょう。
Wi-Fi 同期解除の方法
Wi-Fi 同期機能の解除方法とは、以下に示す手順で行います。
- iTunes を開く
- Lightning ケーブルで iPhone や iPad を接続する
- 画面左上の「 iPhone マーク」( iPad の場合は「 iPad マーク」)をクリック
- 左側のメニュー一覧から「概要」を選択
- 画面右側下部の「オプション」にある「 Wi-Fi 経由でこの iPhone ( iPad )と同期」のチェックを外す。
iTunes に複数の iPhone や iPad を接続している場合には、それぞれに対して上記の解除操作を行う必要があリます。
同期項目やデータ量が多すぎませんか?
iTunes で iPhone / iPad と同期できる項目は、音楽や動画、電子書籍に書類などなど多岐に渡ります。
この同期する項目やデータの量が多すぎると、同機に時間が掛かってしまう事があります。
特に音楽データや動画データは、定期的にチェックしないと、あっという間に増えていってしまうことも……。
音楽や動画に関しては、 iTunes の設定で同期する項目を選ぶことができるので、必要に応じて調整すると良いでしょう。
同期項目の調整方法(音楽データの場合)
- iTunes を開く
- Lightning ケーブルで iPhone や iPad を接続する
- 画面左上の「 iPhone マーク」( iPad の場合は「 iPad マーク」)をクリック
- 左側のメニュー一覧から「ミュージック」を選択
- 画面右側の「音楽を同期」メニューで「選択したプレイリスト、アルバム、およびジャンル」にチェックを入れる。
- 同期したいアーティスト等を選ぶ
- iPhone や iPad と同期する
こちらは音楽データの場合ですが、動画や Podcast なども、基本的には同じです。
なお、同期から外されたデータは、 iPhone や iPad 上からも削除されてしまうので注意してください。
Lightning ケーブルが損傷している

PC や Mac と接続する Lightning ケーブルは、扱い方や経年劣化によって断線したり、接触不良を起こしてしまうことがあります。
- iTunes との接続が不安定になる(認識されなかったり、勝手に接続解除されてしまう等)
- 同期ができなくなる
- 充電途中で充電ができなくなる
といった症状が出てきたら、要注意。
別の Lightning ケーブルと交換して症状が改善するのであれば、新しいケーブルを買い直しましょう。
また、 iPhone や iPad に付属の Lightning ケーブルは、所定の保証期間内に故障した場合、無償で交換してもらえます。
受付は Apple の窓口で行っているので、まずは以下のサポート窓口へ問い合わせてみてください。
- Apple サポート窓口
電話の他、メールやチャットでも対応可能。
ちなみに、筆者も過去に一度無償交換してもらっています。
宅急便で自宅に居ながら交換してもらうこともできるので、まずは気軽に相談してみると良いでしょう。
PC の USB 端子が損傷している

PC や Mac を長期間使っていると、 USB 端子が経年劣化で変形し、接触不良を起こしてしまう事があります。
また、新品かどうかを問わず、パーツの個体差で Lightning ケーブルと USB 端子の相性が出て来る事もあります。
まずは別の Lightning ケーブルを試してみて、ケーブル側と PC 側のどちらに問題があるのか確かめて観ましょう。
その上で、 PC 側が損傷している場合は、パーツ交換や修理で USB 端子を交換するか、新品への買い替えを検討してください。