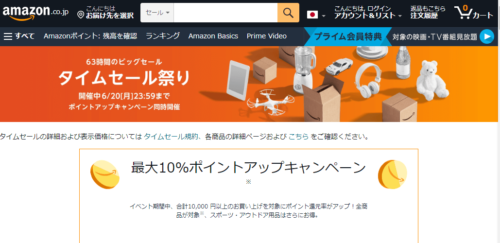目次
支払い方法手順2:Amazonアカウントにてログインする
支払い方法その2は以下の通りです。
Amazonアカウントへのログイン画面が表示されますので、AmazonのIDとパスワードでログインします。ECサイトごとのとパスワードを覚える必要がないので便利です。
支払い方法手順3:住所などの情報を確認して完了
支払い方法その3は以下の通りです。
ログインすると、Amazon会員情報として登録している住所やクレジットカード情報などが自動的に表示されます。内容を確認して問題なければ購入確定を選択すれば手続き完了です。
実はクレジットカードが無くても「Amazonギフト券」でお支払いが可能
アマゾンペイでは、支払い方法はクレジットカードでの決済のほかに、Amazonギフト券を使用することもできます。クレジットカードを持っていない方には便利な支払方法です。
Amazonギフト券を使用するには、使用方法の画面でAmazonギフト券残高利用のチェックボックスをオンにします。Amazonギフト券のコードを入力して購入確定を選択すれば支払い完了です。
アマゾンペイの履歴確認方法

ここでは、アマゾンペイの利用履歴を確認する方法を説明します。履歴を見るデバイスによって手順が異なるのでデバイスごとに説明します。
PCでの履歴確認方法
PCでのアマゾンペイの利用履歴の確認手順は以下の通りです。
Amazonのトップ画面を表示→画面上部に表示されている注文履歴ボタンを選択→注文履歴画面でアマゾンペイ(Amazon Pay)を選択→注文一覧が表示される
どのECサイトであってもAmazonの画面から2ステップで履歴を確認できるので便利です。
スマホでの履歴確認方法
スマホでのアマゾンペイの利用履歴の確認手順は以下の通りです。
Amazonのトップ画面を表示→画面上部の三本線のメニューを選択→メニューに表示されている注文履歴ボタンを選択→注文履歴画面で絞込ボタンを選択→注文の種類画面で注文の種類としてアマゾンペイ(Amazon Pay)を選択し注文時期も選択→適用を選択→注文一覧が表示される
スマホでも注文履歴が簡単に確認できるので便利です。
まとめ