目次
アカウント登録なしでDiscordを使う
ブラウザ版Discordではアカウント登録なしでも使えます。
「仮アカウント」として、生年月日だけは設定する必要がありますが、それ以外の情報(メールアドレスなど)の入力は不要です。
仮アカウントのブラウザ版でも、テキストチャットやボイスチャットなどの基本機能は利用できます。
ちょっとだけDiscordを使いたいときや、本アカウントでログインしたくないときに役立ちます。
アカウント登録なしで使う手順
アカウントを登録せず(仮アカウントとして)Discordを使うには、以下の手順で行います。
- Discord公式サイト(Discord.com)にアクセス
- サイト中央右側にある『Discodeをブラウザで開く』をクリック
- 『ユーザー名を入力してください』と書かれた入力欄に好きな名前を入力して、右側の『→』ボタンを押す
- 生年月日の選択をして『次へ』ボタン
- サーバー作成画面になる(ログイン完了)
サーバーの作り方や操作方法はのちほど紹介します。ここでは右上の『×』ボタンを押してスキップします。
ちなみに仮アカウントで生年月日が必要な理由は、年齢制限を確認するためです。
Discordは13歳未満は利用ができず、また年齢制限があるサーバーへの入室を防ぐための措置です。
②既存アカウントでログイン
ブラウザ版Discordではアカウントなし(仮アカウント)でログインすることができますが、すでに持っているアカウントでログインすることも可能です。
既存アカウントでログインする手順は以下です。
- Discord公式サイト(Discord | 会話や交流が楽しめるプラットフォーム)へ行く
- サイト右上の『ログイン』ボタンをクリック
- すると、メールアドレスまたは電話番号とパスワードを入力する画面になるので、入力して『ログイン』ボタンをクリック
フレンドリストや参加しているサーバーの一覧が表示されます。
スマートフォンでもブラウザ版が利用可能
スマートフォンからも、ブラウザ版Discordの利用が可能です。使える/使えない機能もPCブラウザ版と同じです。
しかし、通常通りにDicord公式サイト(Discord | 会話や交流が楽しめるプラットフォーム)へアクセスしても、『GooglePlayからダウンロード』というボタンしかありません。
スマートフォンでブラウザ版を表示させるには、以下のような設定が必要です。
Androidの場合(Google Chrome)
AndroidとiPhoneで手順が異なります。
Androidでブラウザ版Discordを使う手順は以下です。
- 「Google Chrome」でDiscord公式サイト(Discord | 会話や交流が楽しめるプラットフォーム)にアクセス
- 右上にある『三つの点が縦に並んでいるボタン』を押す
- 項目の下の方にある『PC版サイト』をクリック
これでパソコンで開いたときと同じ画面になります。
アカウント登録をせずに使う場合は画面の中央右側にある『ブラウザ版Discordを開く』を、アカウントを持っている場合は右上の『ログイン』を押してパソコンの場合とおなじようにログインしてください。
iPhoneの場合(Safari)
次にiPhoneでブラウザ版Discordを使う方法です。
- Discord公式サイト(Discord | 会話や交流が楽しめるプラットフォーム)にアクセス
- ブラウザ(Safari)の左上にある『大小』ボタンをクリック
- いくつか項目がでてくるので、『デスクトップ用Webサイトを表示』をクリック
あとの操作はPCと同様です。アカウント登録をせずに使う場合は画面の中央右側にある『ブラウザ版Discordを開く』を、アカウントを持っている場合は右上の『ログイン』を押します。
ブラウザ版Discordの基本的な使い方
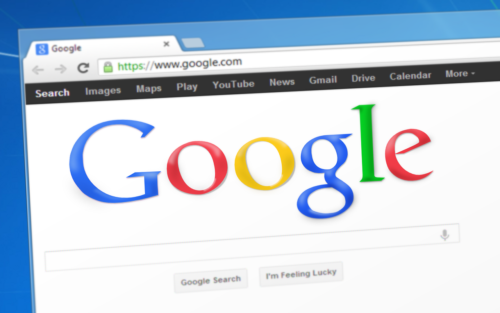 ここでは、ブラウザ版Discordの基本的な操作方法について以下の7つを紹介します。
ここでは、ブラウザ版Discordの基本的な操作方法について以下の7つを紹介します。
- サーバーに参加する手順
- テキストチャンネルでの操作
- ボイスチャンネルでの操作
- ホーム画面での操作
- 個別ユーザーに対する操作
- ユーザーの設定変更
- メンバー招待
Discordは機能が多い反面、操作方法に苦戦するかもしれませんが、慣れると複数人でプレイするゲームをより楽しく遊べるようになります。
①サーバーに参加
 サーバーに参加することで、そのサーバーに参加している人たちとコミュニケーションをとることができます。
サーバーに参加することで、そのサーバーに参加している人たちとコミュニケーションをとることができます。
ブラウザ版Discodeでサーバーに参加する場合、以下の3つの方法があります。
- 教えてもらった招待リンクをクリックしてサーバーに参加
- 教えてもらった招待リンクを検索してサーバーに参加
- 教えてもらった招待リンクを専用入力欄に入力してサーバーに参加
招待リンクをクリックして参加する

サーバーに参加する方法として、教えてもらった招待リンクをクリックして参加する方法があります。
これは、主にメールや掲示板などで記載された招待リンクを使うときに利用される方法です。
- 招待リンクをクリック
- 確認画面がでてくるので、参加しようとしているサーバーであるかを確認し『招待を受ける』ボタンを押す
他の2つの方法(検索をする・専用入力欄を使う)よりも簡単であるため、一番使われる参加方法かと思います。
招待リンクを検索して参加する
 サーバーに参加する方法として、教えてもらった招待リンクをブラウザのURL記入欄に記入して検索するという方法があります。招待リンクを紙や口頭で教えてもらったときに使う方法です。
サーバーに参加する方法として、教えてもらった招待リンクをブラウザのURL記入欄に記入して検索するという方法があります。招待リンクを紙や口頭で教えてもらったときに使う方法です。
- ブラウザのURL記入欄に招待コードを記入
- 確認画面がでてくるので、参加しようとしているサーバーであるかを確認し『招待を受ける』ボタンを押す
自分で招待リンクを入力する手間がありますが、自分で入力する他の方法(Discordの専用入力欄を使う)よりも簡単に参加することができるためおすすめです。
招待リンクを専用入力欄に入力して参加する
 サーバーに参加する方法として、教えてもらった招待リンクをDiscordの専用入力欄に入力するという方法があります。
サーバーに参加する方法として、教えてもらった招待リンクをDiscordの専用入力欄に入力するという方法があります。
招待リンクを紙や口頭で教えてもらったときにはこちらの方法です。
- discord画面の左上にある『+』ボタンを押す
- サーバー作成ウィンドウがでてくるので、下にある『サーバーに参加』をクリック
- サーバー参加ウィンドウがでてくるので、招待リンク記入欄に教えてもらった招待リンクを入力
- 右下の『サーバーに参加する』をクリック
この方法では、他の方法(招待リンクをクリック・検索)のときでてきた『参加サーバーの確認画面』は出てきません。
4の『サーバーに参加する』をクリックした時点でサーバーに参加できます。
②テキストチャンネルでの操作
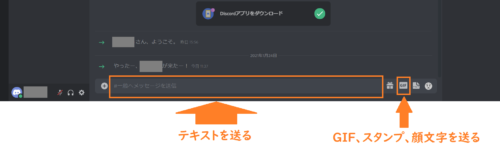 テキストチャンネルとは、テキスト(チャット)でやりとりをするチャンネルです。
テキストチャンネルとは、テキスト(チャット)でやりとりをするチャンネルです。
テキストチャンネルでは、テキストを送信できるのはもちろんのこと、GIFアニメーションやスタンプの送信もできます。
操作は、『テキストチャンネル』を選択したあと、画面下にあるバーを使用することで行います。
③ボイスチャンネルでの操作
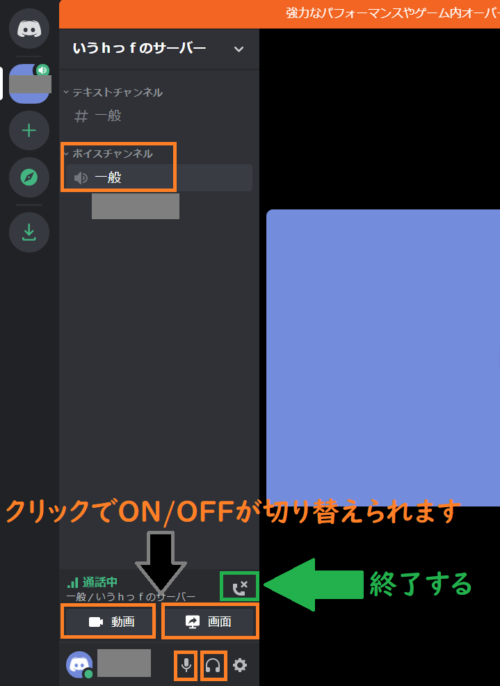 ボイスチャンネルとは、テキスト以外の方法でやりとりができるチャンネルです。利用できる機能は以下の4つです。
ボイスチャンネルとは、テキスト以外の方法でやりとりができるチャンネルです。利用できる機能は以下の4つです。
- 音声を利用した通話
- webカメラ(ノートパソコンの画面の上にあるカメラ)を利用した通話
- パソコンの画面を共有
- 相手からの音声を聞こえなくする。
操作は、『ボイスチャンネル』を選択したあと、画面左下にある部分を使用することで行います。
終了するときは、『画面』ボタンの上にある『受話器に×マークが付いたボタン』を押します。
④ホーム画面での操作
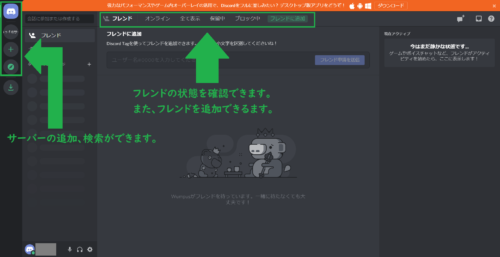
ホーム画面は、Discord画面の左上にある『Discordのマーク』をクリックすることで表示できます。Discordのホーム画面では、一例として以下の操作が可能です。
- フレンドが今オンライン状態(Discordを利用している)か確認できる。
- フレンド申請が来ているか確認できる。
- ブロック中のフレンドを確認できる。
- サーバーの追加ができる。
- 公開サーバー(申請を許可しているサーバー)を探せる。
そのほかにも、フレンドが今プレイしているゲームの確認、プレイ可能なゲームリストの表示などさまざまなことが行えます。
⑤個別ユーザーに対する操作
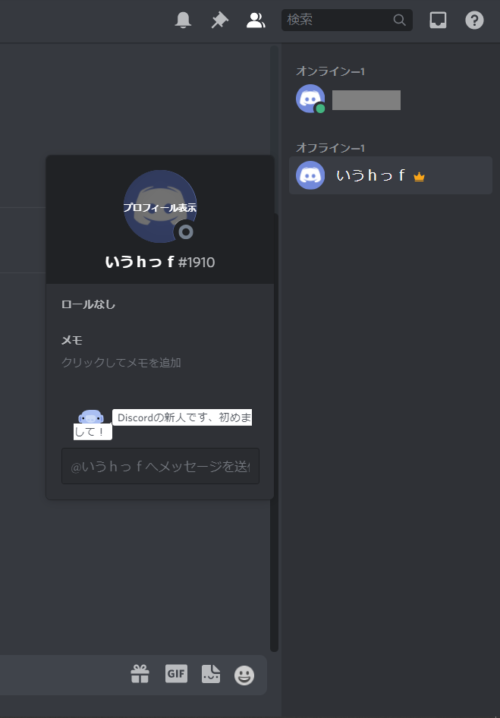 Discordでは、サーバー参加者やフレンドに対して様々な操作が行えます。
Discordでは、サーバー参加者やフレンドに対して様々な操作が行えます。
ホーム画面の右側やフレンドリストで表示されるユーザー名をクリックすることで、そのユーザーに対してダイレクトメッセージを送れたり、ブロックしたりできます。
以下は、個別ユーザーに対する操作の一例です。
- プロフィールの確認
- 招待リンクを送る
- DM(個別メッセージ)を送る
- 個人通話をする
- フレンドに追加・ブロック・ミュート
- チャンネル内でメンションを送る
- 相手のマイク音量を調節する
- オンラインかどうかを確認する
⑥ユーザーの設定変更
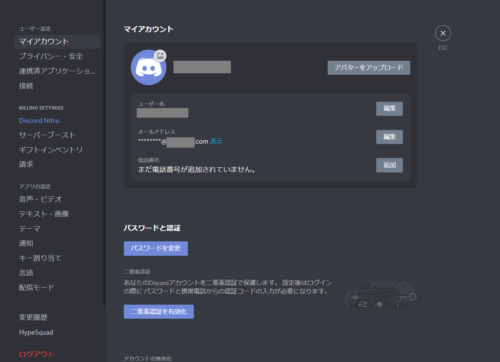 Discord画面の左下に表示されている自分のユーザー名の右側にある歯車をクリックすることで、ユーザー情報の設定変更ができます。変更できるユーザー情報は以下の通りです。
Discord画面の左下に表示されている自分のユーザー名の右側にある歯車をクリックすることで、ユーザー情報の設定変更ができます。変更できるユーザー情報は以下の通りです。
- ユーザー名
- メールアドレス
- 電話番号
- パスワード
- 二段階認証の有効化
- アカウントの無効化・削除
そのほかにも、ダイレクトメールの受け取り設定、フレンド追加におけるフィルターなどが設定できます。
⑦メンバー招待
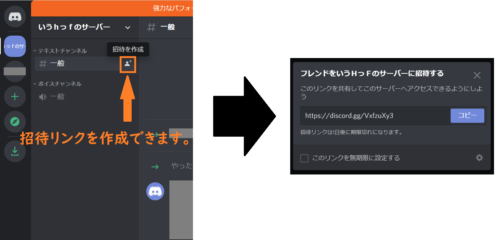 サーバーに招待することで、そのユーザーと通話をすることが可能です。
サーバーに招待することで、そのユーザーと通話をすることが可能です。
サーバーを作成したあとのメンバーを招待方法を解説します。
- サーバー名の右側にある『人型マークに+が付いたボタン』をクリック
- 招待リンクが現れるので、これをメールや紙などを使って追加したいユーザーに教えます
あとは招待リンクを受け取った側が招待リンクから参加してくるのを待つだけです。
ブラウザ版Discordでよくあるトラブルの対処法
 ブラウザ版Discordでよくあるトラブルと、解決方法を紹介します。
ブラウザ版Discordでよくあるトラブルと、解決方法を紹介します。
- ログインできない
- ボイスチャットができない
上記の2つが主にブラウザ版のDiscordで発生するトラブルです。対処法について説明していきます。





