目次
7.キャプチャーソフト・カメラソフトを停止してみる
Discordが画面共有できない一因に、キャプチャーソフト、またはカメラソフトが競合していることにあるかもしれません。Discordで画面共有をするときは、キャプチャーソフトやカメラソフトを一時停止しましょう。
8.Discordを再インストールする
何度もDiscordの画面共有を試しているけど、画面共有ができない…そのような場合は新しいバージョンのDiscordを再インストールしてみましょう。再インストールする際は、それまで使っていたDiscordを完全削除してから、新しく再インストールするようにしてください。
これまで8つの対処法を紹介しましたが、Discordの画面共有の方法についてはこちらの記事でも紹介しています。ぜひご参考くださいね!
DiscordでGoLiveを始めるステップ

DiscordでGoLiveを利用するには3つのステップが必要です。Discordに登録するために「公式サイトへアクセスする」「Discordをダウンロード、またはブラウザでDiscordを開く」「設定をする」以上が3つのステップです。Discord公式サイトより、案内に従って登録を進めましょう。
DiscordでGoLiveの配信を視聴する方法

DiscordのGoLiveは配信だけではなく、視聴することもできます。「配信に招待」か「招待リンク」を受けとったら、「配信に参加」または「Join the stream」をクリックしましょう。これでGoLiveを視聴することができるようになります。
DiscordでGo Liveを配信する方法
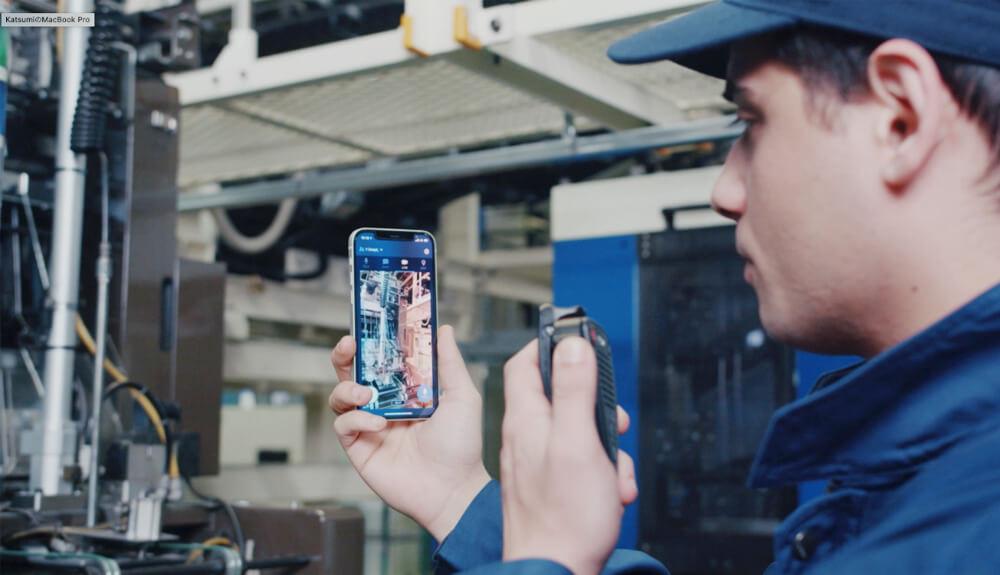
DiscordでGoLiveを配信したい!そう思ってはみたものの、配信の方法がわからなくて困っている方もいると思います。ここではGoLiveを配信するための3つの方法を紹介しますので、参考にしてみてください。
1.画面共有を利用する
Discord GoLiveはゲーム画面とは関係ない配信もできます。画面共有を利用すればテキストや動画、画像などを配信することも可能です。画面共有を利用する方法は以下の通りです。
- ボイスチャンネルに移動してください。
- 「Screen(左下にあるディスプレイのマーク)」をクリックしましょう。
- 「申請(特定のウィンドウ)」「画面(画面全体)」のどちらか一つを選択します。
- 「GoLive」をクリックしてください。
2.ゲーム画面のみを共有
Discord GoLiveはゲーム画面のみの配信もできます。ただし、ゲームや取り巻く環境によりゲームがDiscord側で認識されないケースがあります。ゲームが認識されない場合はゲーム画面のみの配信は不可となりますので、その場合は設定からゲームを直接追加するようにしましょう。
- ボイスチャンネルに移動しましょう。
- ゲームを起動してください。
- 「配信ボタン(左下にあるパソコンのアイコン)」をクリックします。
- 「GoLive」をクリックしてください。





