次のプリンターがスプール中から進まずに印刷できない時の対処法はトラブルシューティングツールを実行する方法です。
手順は
- Windowsアイコンをクリック
- 「設定」→「更新とセキュリティ」→「トラブルシューティング」をクリック
- 「プリンター」→「トラブルシューティングツールの実行」をクリック
- プリンターを選択する
- トラブルシューティングを実行する
- 画面上の指示に従って操作を進める
でOK。
目次
対処法⑥SpoolフォルダにあるDriversファイルの移動

次のプリンターがスプール中から進まずに印刷できない時の対処法はSpoolフォルダにあるDriversファイルの移動をする方法です。
手順は
- Windowsアイコンをクリック
- エクスプローラーを起動
- 「%windir%\System32\spool\drivers\」に移動
で
- ARM64
- IA64
- W32X86
- x64
などのフォルダを開いて「3」があるかどうかを確認してください。
「3」がある場合は
- 「切り取り」→「貼り付け」をクリック
- スプーラーサービスの再起動
でOk。
対処法⑦プリンターの双方向サポート機能をオフにする
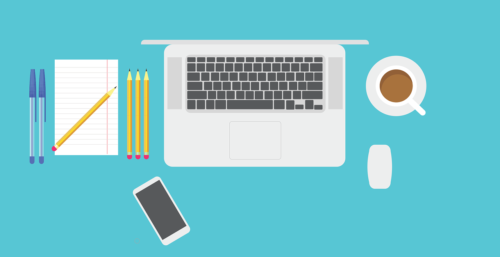
次のプリンターがスプール中から進まずに印刷できない時の対処法はプリンターの双方向サポート機能をオフにする方法です。
手順は
- Windowsアイコンをクリック
- 「設定」→「デバイス」→「プリンターとスキャナー」をクリック
- 「問題が発生しているプリンター」→「管理」→「プリンターのプロパティ」をクリック
- 「ポート」→「双方向サポートを有効にする」のチェックを外す
- 「OK」をクリック
でOK。
対処法⑧デスクトップとの対話オプションをオフにする

次のプリンターがスプール中から進まずに印刷できない時の対処法はデスクトップとの対話オプションをオフにする方法です。
手順は
- Windowsアイコンをクリック
- 「ファイル名を指定して実行」で「services.msc」を実行
- 「サービス」→「Print Spooler」をクリック
- 「ログオン」→「デスクトップとの対話をサービスに許可」のチェックを外す
- 「適用」をクリック
でOK。
対処法⑨プリンタードライバーの最新バージョンを再インストールする

次のプリンターがスプール中から進まずに印刷できない時の対処法はプリンタードライバーの最新バージョンを再インストールする方法です。
手順は
- Windowsアイコンをクリック
- 「設定」→「プリンターとスキャナー」→「問題が発生しているプリンター」をクリック
- 「デバイスの削除」→「はい」をクリック
- メーカーHPから最新版のプリンタードライバーをダウンロードする
- ドライバーファイルを実行する
- インストーラーを起動させる
でOK。
対処法⑩ソフトウェアを修復する

次のプリンターがスプール中から進まずに印刷できない時の対処法はソフトウェアを修復する方法です。
手順は
- Windowsアイコンをクリック
- 「アプリと機能」→「Microsoft Office (エディション名)」→「変更」をクリック
- 「オンライン修復」→「修復」をクリック
- 画面上の指示に従って操作を進める
でOK。
対処法⑪システムファイルの修復

次のプリンターがスプール中から進まずに印刷できない時の対処法はシステムファイルの修復をする方法です。
手順は
- Windowsアイコンをクリック
- 「Windows PowerShell(管理者)」で「sfc /scannow」を実行
- 「検証が100%完了しました」が出れば「DISM.exe /Online /Cleanup-image /Restorehealth」を実行
でOK。
対処法⑫セキュリティソフトを一時的に停止する






