ではRuntime Brokerでエラーが出た時の対処法を見ていきましょう。
Runtime Brokerでエラーが出た時の対処法にもいくつかあるので1つ1つ見ていきましょう。
目次
不要ファイルをクリーンアップする

まずは不要ファイルをクリーンアップする方法です。
まずはメインウィンドウから「Clean Junk Files」アイテムをクリックし「Start」をクリック。
これで検索が終了するまで待ちましょう。
その後「Select All」をクリックし「Start clraning」をクリックしましょう。
これで不要ファイルをクリーンアップすることができました。
レジストリをクリーンアップする
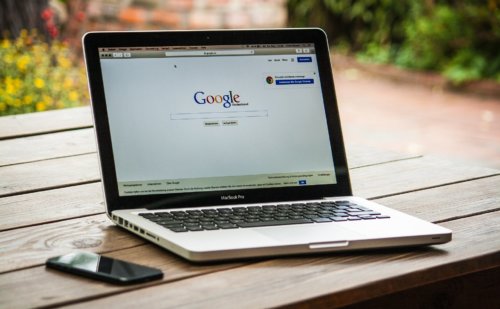
次はレジストリをクリーンアップする方法です。
まずメインウィンドウから「Fix Registry problems」→「select all」をクリックしすべてのレジストリロケーションでエラーを検索。
次に「Start」でレジストリファイルのサイズに応じて少々待ちましょう。
検索が終了すると「select all」→「Fix selected」で終了です。
これでレジストリのクリーンアップが完了しました。
【エラー10016】権限設定の変更

次は【エラー10016】権限設定の変更です。
10016の権限設定の変更はまず「コンポーネントサービス」→「RuntimeBroker」→「プロパティ」→「セキュリティ」→「編集」でグレーアウトを解消させます。
グレーアウトの解消には「RuntimeBroker.exe」→「アクセスの許可」→「詳細設定」→「所有者」→「変更」でAdministratorに変更。
これでAdministratorのグループにコントロール権限を付与します。
再度「構成のアクセス許可」→「編集」→「OK」→「起動とアクティブ化のアクセス許可」→「アクセス許可」で完了です。
これでエラー10016の解消が完了しました。
コントロールパネルの表示をカテゴリー別にしない

またコントロールパネルの表示をカテゴリー別にしないことも重要です。
コントロールパネルの表示をカテゴリー別にしないことで重くなることを避けることができます。
パソコンを健康に保つ方法
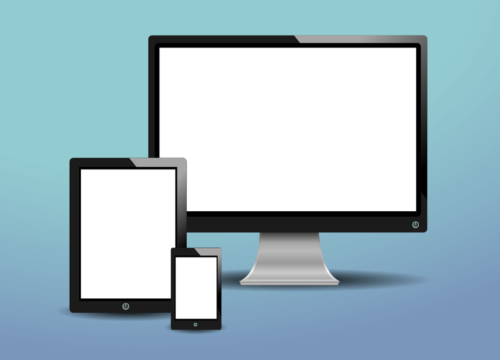
ではパソコンを健康に保つ方法を見ていきます。
パソコンを健康に保つ方法もいくつかあるので1つ1つ見ていきます。
①保守タスクを実行する

まずは保守タスクを実行しましょう。
保守タスクを実行にはまず「コントロールパネル」→「システムとセキュリティ」→「コンピュータの状態」をクリック。
次に「トラブルシューティング」をクリックし「保守タスクを実行する」をクリックしましょう。
これで「コンピューターの問題の防止とトラブルシューティング」のポップアップが出てくるので「次へ」をクリック。
すると問題の検出が始まりますので「管理者としてトラブルシューティングを実行する」をクリックします。
これで管理者として問題を検出し始めるのでこのままトラブルシューティングツールを終了させましょう。
②コマンドプロンプトでシステムファイル修復を実施する






