目次
スマホの電源を確認してロック画面解除

2つ目の対処法として、スマホとPCを接続してミラーリングを利用する際はスマホ本体のロックが掛かっていない状態にしておいた方がお勧めです。
スマホのロックが掛かっている状態だと、Vysorを利用して接続したAndroid端末を認識できないといった問題が発生する可能性が高くなります。
Vysorを使用する場合には、スマホの自動ロックされる設定時間を長くしたり、ロック自体がされないように設定しておくことをお勧めします。
スマホからPCの順にUSBケーブルを接続

次にVysorでスマホ端末を認識しているが、ミラーリングの開始処理を行っても真っ黒な画面や英語のポップアップメッセージが表示されていることがあります。
その場合は、スマホ端末とPCを接続しているUSBケーブルが正しく接続されているか確認してみてください。
なお、USBケーブルの状態を確認して問題がなかったとしても1度抜いてスマホ~PCの順番でケーブルを差しなおしてみてください。
ケーブルを差しなおしても改善しない場合は、USBケーブル自体を交換してみるなどの方法もお勧めです。
他のミラーリングアプリを使用する
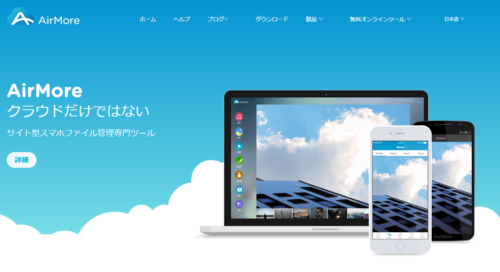
前項で説明した3つの対処法で改善しない場合は、他のミラーリングソフトを利用する事でPCからスマホの操作が行えるようになることがあります。
キャリア契約の端末から、SIMフリーの格安スマホに変更したことでAndroidOSのバージョンアップができない端末等もあります。
OSのバージョンアップができないように設定された端末では、機能自体の制限が行われたカスタマイズ端末の可能性がありVysorでは認識されないことがあります。
実際に、Vysorが利用できない端末を利用している場合には、別のミラーリングソフトを試してみることで解決する事があります。
■ミラーリングソフト
・AirMore
・ApowerMirror
Vysorの有料版と無料版の違い

Vysorを長時間使用していると、有料版へ誘導されることがあります。基本的には無料でも問題無く利用できますが、スマホアプリの実況動画や長時間のPC操作では有償版への案内が邪魔になってきます。
広告表示が消える以外にも、有料版(Vysor Pro)を契約すると下記で記載する機能などを利用できるようになります。
Vysorの使い方に応じてプランのアップグレードを検討してみてもいいかもしれません。
■有料版の機能
・高品質のミラーリング
・ミラーリング画面の録画
・画面サイズの変更(フルスクリーン対応)
・Wi-fi等のワイヤレス接続対応
・ファイルのドラッグ&ドロップといったPC操作
Vysorはスマホのアプリを使う上でもおすすめ

Vysorの使い方として、スマホアプリなどでデータの打ち込みや登録作業などを行っている場合は特にお勧めです。
素人の人でも気軽に始めれるメルカリは商品写真などを気軽に取れるスマホアプリで利用している人も多いと思います。
しかし、商品データの入力や実際に購入者とのやり取りの際は、データの入力や長文のメール文章の入力をスマホで行うのは大変です。
Vysorを利用して、PCとスマホを接続して互いの苦手な個所を補う事でより使いやすくなるのでお勧めです。
まとめ

以上、Vysorの使い方や機能について紹介いたしました。最近ではタブレットやスマホを仕事に利用している人も多くいます。
この記事を読んでいただき、Vysorを利用したPCとスマホの接続(ミラーリング)等を行う際の参考にしていただけると幸いです。





