ではまずはTwitterスペースの開始方法をご紹介します。
開始方法は独自のTwitterスペースボタンがあるわけではありません。
ややこしい作業になりますが、落ち着いて進めていってください。
タイムライン上で「ツイート作成」長押し → 新規スペースのアイコンをタップ
まずはタイムライン上で「ツイート作成」長押し → 新規スペースのアイコンをタップしてください。
アイコンはダイヤモンドの形をしています。
[スペースに名前を付ける]でスペース に命名
続いて[スペースに名前を付ける]でスペース に命名してください。
どんな内容を話しているのかがわかりやすい名前にしましょう。
[スケジュールする]で公開日時の設定
スペースをスケジュール管理する場合は、[スケジュールする]で公開日時の設定をしてください。
ただ、そのまま公開する場合はスケジュールの設定は必要ありません。
[スペースの開始]で公開
後は、[スペースの開始]で公開します。
開始したらすぐにスペースが始まるわけではありませんが、ある程度の準備はしておきましょう。
スピーカーの設定
開始する前にスピーカーの設定をしなければなりません。
「マイクへのアクセスを許可」をONにすることでスピーカーの設定は完了します。
目次
他ユーザーのスペースへの招待
続いて、他ユーザーのスペースへの招待方法をご紹介します。
手順は、
- スペースを開始する
- ユーザー名で検索して「スピーカーを追加」→「招待」をタップ
- 招待用のDMが送付される
でOKです。
DMを見て参加ボタンをタップすれば招待したユーザーがあなたのスペースに参加します。
スペースへの参加【スピーカー/リスナー】
続いてリスナーからの参加方法をご紹介します。
手順は、
- リスナーからリクエストが送付されてくる
- 「リクエスト」でユーザー名をタップ
- 「承認」をタップ
でOKです。
怪しいリスナーからの参加を「承認」してしまわないようにしましょう。
そういった被害がTwitter界隈では出ています。
スペースからの退出【スピーカー/リスナー】
では、スペースからの退出方法をご紹介します。
リスナーやスピーカーがスペースから退出する場合は、「退出」をタップするだけでOKです。
ちなみに、再度参加する場合DMで送付してもらう必要があります。
DMの場合は、リスナーとして参加しますのでスピーカーとして参加したい場合はホストにお願いをしましょう。
スペースの終了
ホストがスペースから退出する場合は、
- スペースの画面を表示する
- 「終了」→「終了する」をタップ
でOKです。
ホストがスペースを終了させると、スペースに参加していたユーザー全てが終了されることになります。
Spotify、Facebook…Clubhouse対抗の音声SNS
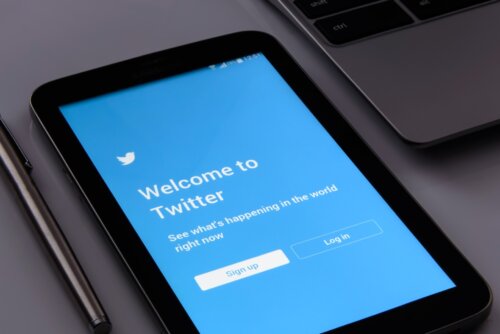
今までたくさんの音声SNSが登場しています。
代表的なものと言えば、
- Spotify
- Clubhouse
などがあるでしょう。
これらはTwitterが音声SNSに参加する前からあるもので、市場シェア率も高いです。
しかし、これらのサービスはさらに音声SNSを大きくしようとしています。
Greenroom
2021年6月16日、Spotifyは音声SNSである「Greenroom」を公開しました。
「Greenroom」は「Locker Room」というアプリを買収したSpotifyがアプリ名を変えたものです。
機能的にはTwitterとあまり変わりはありません。
ちなみに、「Greenroom」は「Clubhouse」の爆発的人気を受けて登場したものです。
この「Greenroom」が誕生してから、
などが音声SNSに参入しようかどうかを迷ったといいます。
現状、様々なサービスが音声SNSに乗り出していますので「Greenroom」の誕生は大きなものとなりました。





