これで先ほど解凍した2つのzipファイルを「AviUtl」へ移動させます。
「AviUtl」へ移動させればOkです。
目次
AviUtlに入力プラグインと出力プラグインを入れる

ではWindows10のAviUtlへ
- 入力プラグイン
- 出力プラグイン
の2つを入れていきましょう。
入力プラグイン「L-SMASH Works」
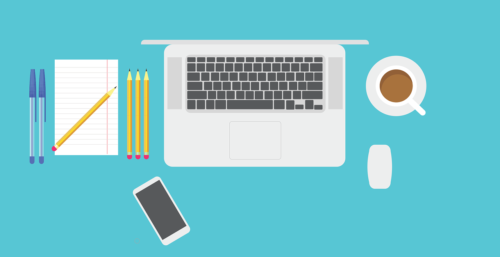
まずは入力プラグインである「L-SMASH Works」を入れていきましょう。
手順は
- 「L-SMASH Works」HPへアクセス
- 「L-SMASH Works r~~」をクリック
- 「L-SMASH Works r~~」をダウンロード
で
- lwcolor.auc
- lwdumper.auf
- lwinput.aui
- lwmuxer.auf
の4つのファイルがダウンロードされました。
この4ファイルをコピーして「Plugins」へペーストします。
これでOKです。
出力プラグイン「x264guiEx」

手順は
- 「x264guiEx」HPへアクセス
- 「いろいろ」→x264guiEX 2.xx」をクリック
- One Driveが開くので「x264guiEx_2.~~.zip」をダウンロード
- zipを解凍し、「auo_setup.exe」をクリック
- 「x264guiEX setup」が開くので「aviutl.exe」へファイル保存を指定
- 「PC」→「OS(C:)」→「適当に決めたフォルダ名」→「AviUtl」をクリック
- 「次へ」をクリック
でOK。
[基本編]AviUtlの使い方

ではWindows10のAviUtlを使っていきましょう。
①拡張編集タイムラインの使い方

まず拡張編集タイムラインは
- メニューの「設定」→「拡張編集の設定」をクリック
でOK。
拡張編集タイムラインでは
- 拡大
- 縮小
- 移動
- オブジェクト複数選択
- 空白を詰める
などをすることができます。
②カット編集のやり方

カット編集では
- オブジェクト前後をトリミング
- 分割
- 削除
- 結合
などをすることができます。
③テキストの文字色を変更する方法






