まずは音声編集です。
動画にBGMを入れる
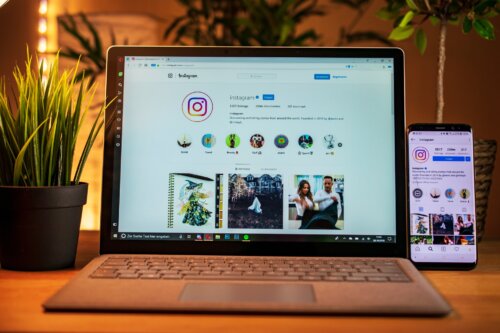
動画にBGMを入れるには
- 拡張編集タイムライン上で右クリック
- 「メディアオブジェクトの追加」→「音声ファイル」→「参照ファイル」をクリック
- BGMをクリックして「開く」
でOK。
フェードイン・フェードアウト
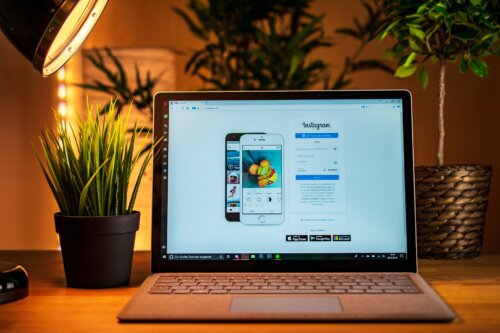
音声のフェードイン・フェードアウトをするには
- 拡張編集タイムラインへ音声ファイルをペースト
- 「+」→「音声フェード」をクリック
でOK。
後はフェードイン・フェードアウトの時間を決めてOKです。
目次
②機能を追加

Windows10のAviUtlへ機能を追加する方法をご紹介します。
フォントを追加

フォントを追加するには
- フリーフォントファイルをダウンロード
- zipファイルを解凍し「すべて展開」をクリック
- .ttfや.otfファイルをダブルクリック
- 「インストール」をクリック
でOK。
LuaJIT導入で処理を高速化

LuaJITを導入するには
- LuaJIT配布HPへアクセスしダウンロード
- 「lua51.dll」をAviUtlへペーストする
でOK。
③メモリ使用量削減し、AviUtlの動作を軽くする

Windows10のAviUtlの動作を軽くするには
- こちらへアクセス
- 最新のzipをダウンロード
で
- InputPipeMain.exe
- InputPipePlugin.aui
を自分のフォルダにコピーします。
続けて
- AviUtlを起動
- 「環境設定」→「入力プラグイン優先度の設定」をクリック
- InputPipePluginを持ち上げる
- 「L-SMASH Works File Reader」の1つ上に配置
- 「環境設定」→「入力プラグインの設定」→「InputPipePluginの設定」をクリック
- 「共有メモリ」にチェックを入れる
でOK。
AviUtlで初期設定の変更方法

Windows10のAviUtlのデフォルト設定を変更する方法をご紹介します。
システムの設定

システムの設定は
- 「aviutl.exe」を「管理者として実行」で起動
- 「ファイル」→「環境設定」→「システムの設定」をクリック
- 設定をカスタマイズする
- AviUtlの再起動
でOK。
フィルタ順序

フィルタ順序は
- 「設定」→「フィルタ順序の設定」→「ビデオフィルタ順序の設定」をクリック
- 設定をカスタマイズする
- AviUtlの再起動
でOK。
入力プラグイン優先度

入力プラグイン優先度は
- 「ファイル」→「環境設定」→「入力プラグイン優先度の設定」
- 設定をカスタマイズする
- AviUtlの再起動
でOK。
Windows10でAviUtl文字化けの対処法






