テキストの文字の色を変更するには
- テキストオブジェクトを開く
- 設定から「文字色の設定」をクリック
でOK。
目次
④背景の作り方

背景を作るには
- 拡張編集タイムラインを右クリック
- 「メディアオブジェクトの追加」→「図形」をクリック
- 配置確認をする
でOK。
⑤テキストに背景色をつける方法

テキストに背景の色を付けるには
- タイムラインを右クリック
- 「メディアオブジェクトの追加」→「テキスト」をクリック
- 「メディアオブジェクトの追加」→「図形」をクリック
- 図形オブジェクトをクリックして「図形の種類」→「四角形」をクリック
- 図形オブジェクトをクリックして「色の設定」をクリックし色を決める
でOk。
⑥シーンチェンジの使い方

シーンチェンジをするには
- 拡張編集タイムライン上で右クリック
- 「フィルタオブジェクトの追加」→「シーンチェンジ」をクリック
でOK。
⑦動画をフェードイン・フェードアウトさせる方法
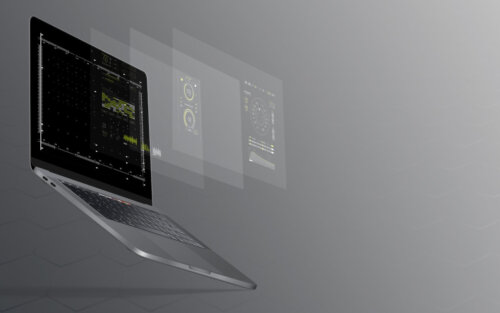
動画のフェードイン・フェードアウトをするには
- フェードさせたいところで「+」→「フェード」をクリック
- 数値を決める
でOK。
⑧カスタムオブジェクトの使い方

カスタムされているオブジェクトを使うには
- 『AviUtlスクリプト一式』HPへアクセス
- フォルダのダウンロードを完了させる
- 拡張編集タイムラインを右クリックし「メディアオブジェクトの追加」→「カスタムオブジェクト」をクリック
で
- 矢印@FIGURE
- 矢印2@FIGURE
- 曲線矢印@FIGURE
の3つがあることを確認しましょう。
⑨動画をmp4形式に出力する方法

最後は動画をMP4形式で出力するには
- 出力したい範囲を選択
- 「ファイル」→「プラグイン出力」→「拡張 x264 出力(GUI)Ex」をクリック
- 「ビデオ圧縮」でプロファイルのクリック
- 用途をクリック
- 「OK」でファイルの出力先を決める
- ファイル名を適当に決める
- 「保存」をクリック
- 出力完了まで待機
でOK。
[応用編]AviUtlの使い方






