ではFlash内臓ブラウザ「Nitro」の導入方法を見ていきましょう。
Nitroは実は2015年に開発が終了している古いブラウザなんです。
2021年まで誰にも発掘されずにNitroは眠っていました。
しかしFlashのサポートが終わるということでNitroが発見されたんです。
たまたま発見されたNitroですが2021年1月に削除されてしまったFlashシステムを内蔵しています。
そのためNitroはFlash Playerとして代用することができると判明しました。
しかしNitro単体では動かすことができません。
そのため「Flash Player 32.0.0.371」と合体させる必要があります。
Flash内臓ブラウザ「Nitro」の導入方法も手順で見ていきます。
目次
Nitroダウンロードページへアクセス
まずはNitroダウンロードページへアクセスします。
ダウンロードページ→https://www.softpedia.com/get/Internet/Browsers/MxNitro.shtml
FREE DOWNLOADをクリック
次はFREE DOWNLOADをクリックします。
External Mirror 1をクリック
次はExternal Mirror 1をクリックします。
インストーラーを起動しNitroをインストール
次はインストーラーを起動しNitroをインストールします。
これでOK。
Nitroを起動し「swfファイル」をドラッグアンドドロップするだけで読み込むことができます。
先ほどの「Flash Player 32.0.0.371」をインストールしないと動作しないので注意しましょう。
またごくまれにファイアーウォールでブロックするかどうかを聞かれます。
ただNitroはブラウザなので「プライベートネットワーク」→「アクセスを許可する」をクリックしておきましょう。
ここでキャンセルをしてしまうと再度設定しないといけないので面倒。
RuffleやNitroではFlash Playerを常に許可する設定は不要
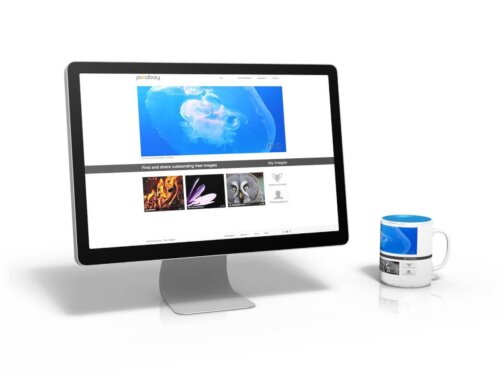
RuffleやNitroではFlash Playerを常に許可する設定は不要です。
常に許可している人もいますが必要になればONにするだけで大丈夫です。
常に許可にしていると容量を圧迫してしまうことがあります。
また常に許可にすることで弊害が出ることがわかっています。
PCに負荷がかかる原因も常に許可が挙げられるのでやめておきましょう。
何らかの事情で常に許可にしておかないといけない場合は仕方がないと判断することが大事ですね。
RuffleやNitroでFlash Playerを閲覧する場合の注意点
ではRuffleやNitroでFlash Playerを閲覧する場合の注意点を見ていきます。
RuffleやNitroでFlash Playerを閲覧する場合の注意点にはいくつかあるので1つ1つ見ていきましょう。





