iPhone のデータを Mac にバックアップする手順を設定から保存場所の確認方法まで詳しくまとめています。できない時や壊れたと表示される時のトラブル対処法と外付け HDD への保存、複数の端末を1台で管理するやり方を紹介しています。
目次
iPhone をバックアップする方法
機種変更時や予期せぬ事態が原因で、これまで大切に保存していた iPhone のデータが消えてしまうのは非常に困りますよね。
iPhone のデータが突然消去されてもデータを復元したり、機種変更時に新しい iPhone にこれまでのデータを移行したりできるように、 iPhone を「バックアップ」しておく必要があります。
そこで今回は、 Mac を使って iPhone のバックアップを行う方法に焦点を当てて解説していきます。
ちなみに、 iPhone のバックアップを行う方法は主に 3 つです。
iPhone のデータをバックアップしたいときには、上記の 3 つの方法からご自身に適したものを選ぶ必要があります。
3 つの方法は、それぞれ「バックアップする場所」や「バックアップ容量」「必要なもの」などが異なってきます。
| iCloud で バックアップ | iTunes で バックアップ | 外付け HDD で バックアップ | |
|---|---|---|---|
| バックアップ 場所 | クラウド上 | Mac や Windows などのパソコン上 | 外付け HDD |
| バックアップ 容量 | 5GB(無料) 最大1TB(有料) | Mac や Windows などのパソコンの空き容量分 | 外付け HDD の容量分 |
| バックアップに 必要なもの | iPhone 1台で完結 | Mac や Windows などのパソコン | ・ Mac や Windows などのパソコン ・外付け HDD |
| 難易度・手間度 | iPhone 1 台でバックアップが完了するため「簡単」 | パソコンを用意して iPhone と USB 接続するだけなので「簡単」 | 一度 iTunes にバックアップをとり、その後データを外付け HDD に移動するため「難易度が高い・手間がかかる」 |
| こんな人に おすすめ | ・ iPhone のデータ量があまり多くない人 ・面倒な作業なしでバックアップを終わらせたい人 | ・ Mac や Windows などのパソコンを持っている人 ・ある程度 iPhone データの容量が多い人 | ・ iPhone のデータ量がものすごく多い人 ・パソコンの容量をできるだけ確保したい人 |
上記の表を参考に、自分に適したバックアップ方法を選択するようにしましょう。
当記事では、「 iPhone を Mac にバックアップする方法」に焦点を当てています。
そのため、以降の章では「 iTunes のバックアップする手順」と「外付け HDD にバックアップする手順」の 2 つを解説していきます。
iCloudを利用したバックアップ手順を知りたい方は、「iPhoneへ機種変更!データ移行方法を解説(バックアップ復元)」をご覧ください。
「macOS Catalina」でiPhoneをバックアップする方法

iPhoneのMacへのバックアップ手順として、「macOS Catalina」でiPhoneをバックアップする方法についてチェックしていきましょう。
「macOS Catalina」でiPhoneをバックアップする方法としては、
- Macのパソコンの電源を入れてから、MacのパソコンとiPhoneをケーブルで接続
- MacのFinder で、Finderのサイドバーにあるデバイスで対象のデバイスを選択
(ここで誤ったデバイスを選択するとバックアップを取得することができないので注意) - ボタンバーの「一般」を選択し、バックアップオプションを選択してから、バックアップを取得を開始
これでバックアップをする方法は完了です。場合や要件によってバックアップデータを暗号化したり、保管期間を設定するとより安全にバックアップデータを保存することができます。
iTunes を使った iPhone バックアップ方法
Mac を使って iPhone のバックアップを取ろうとする場合、基本的には「 iTunes 」を活用することになります。
そこで iTunes を使ったバックアップ手順を解説していきます。
(1) Mac の iTunes が「最新バージョン」になっているか確認する(なっていない場合アップデートする)
↓
(2) iTunes を起動し、 iPhone を Mac に接続する
↓
(3) iPhone 画面に「このコンピュータを信頼しますか?」と聞かれたら「信頼」をタップして、パスコードを入力する
↓
(4) iTunes 画面の左上に「 iPhone マーク」が表示されたらそのマークをクリックする

出典:Apple公式サイト
↓
(5) 「ヘルスケアとアクティビティのデータ」や「 LINE のデータ」をしっかり保存したい場合は、「バックアップを暗号化」にチェックを入れる
※「バックアップを暗号化」した場合、復元の際に「パスワードの入力」が必要になります。
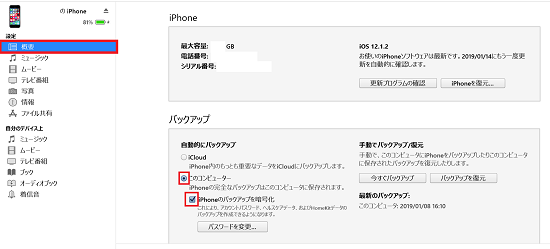
↓
(6) 「今すぐバックアップ」をクリックする
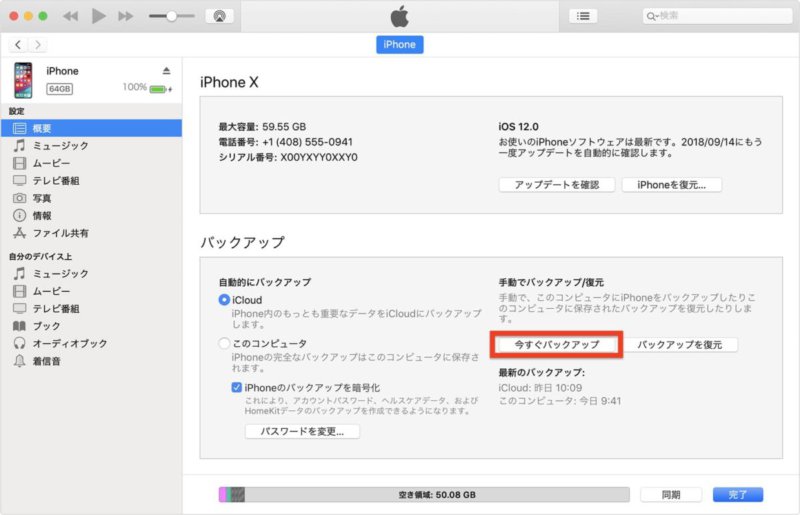
上記の手順で、 iPhone のデータを iTunes にバックアップすることができます。
[icon image="finger1-b"]【失敗しない!】iPhoneの写真をiTunesでバックアップする方法とは?
iPhoneをバックアップするとmacが容量不足に!外付けHDDにバックアップする方法
iPhoneをバックアップするとmacが容量不足に陥る場合があります。macの容量不足を解消するにはどうしたらいいのでしょうか。外付けのHDD(ハード・ディスク・ドライブ)を使用することで容量不足をカバーできます。
では外付け HDD にバックアップする手順を順番に紹介していきます。
この方法は、「 iPhone 内のデータ容量が非常に多い方」、「 iPhone のバックアップデータで Mac の容量を圧迫したくない方」におススメの方法と言えます。
iPhone のデータを Mac にバックアップした場合、容量が圧迫されがち
そもそも、最近の iPhone シリーズは容量が大きく、 Mac へバックアップをした場合、 Mac 全体の容量が圧迫されてしまうケースがあります。
例えば、 iPhone 8 や iPhone X の容量は「 64 GB / 256 GB 」、 iPhone XS Max は「 64 GB / 256 GB / 512 GB 」といったように、 iPhone の容量は 64 GB ~ 512 GB ほど用意されています。
次に、 Mac の容量を確認してみましょう。
Mac Book の容量は「 256 GB / 512 GB 」、13 インチ Mac Book Air の容量は「 128 GB / 256 GB / 512 GB 」となっています。
つまり、 iPhone のデータ容量を最大まで使った状態で Mac の iTunes にバックアップをしてしまうと、それだけで Mac の容量が無くなってしまうことになります。
データを最大まで使っていなかったとしても、 Mac 容量の大部分が iPhone のバックアップに使われてしまうのは困りものです。
その対策として、 Mac の iTunes にバックアップしたデータを「外付け HDD 」に移行するという方法があります。
外付け HDD にバックアップする手順
Mac 内の iTunes にバックアップした iPhone データを外付け HDD に移行する手順は、以下の通りです。
(1) Mac 内に iPhone のバックアップデータがあるかを確認する(以降の章で解説)
↓
(2) 外付け HDD 内に「 Backup 」という新しいフォルダを作成する
↓
(3) Mac に保存されている iPhone の「 Backup ファイル」をデスクトップに移動する
↓
(4) Finder →アプリケーション→ユーティリティの順に選択し「ターミナル」を起動する
↓
(5) ターミナルに「In -s 」と入力する(Inの後ろ・sの後ろには半角スペースあり)
↓
(6) Fnder →外付け HDD → Backup のフォルダを、sの半角スペースの後にドラッグアンドドロップする
↓
(7) sの後ろに「/Volumes/ HDD 名/Backup」と表示されたら、その後に「/Users/ユーザ名(自分のユーザー名に変更)/Library/Application Support/MobileSync」と入力し、returnキーを押したら、ターミナルを終了する
↓
(8) Finder で外付け HDD の Backup を開いた状態にしておき、 Backup を削除する
↓
(9) デスクトップに移動していた Backup を外付け HDD にドラッグアンドドロップでコピーする





