今回は、android x86のインストール方法をご紹介します。USBを利用して、isoファイルの書き込みをしていくことで導入すると、デレステなどのゲーム等もPCにダウンロードすることが可能になります。ぜひ、最後までお読みください。
目次
「android x86」とは?

andriod x86とはどのようなソフトなのでしょうか。
スマートフォンやタブレットを始め、テレビやスピーカーなどにも搭載されているOS「Android」はみなさんご存じだと思います。androidx86をPCに導入すると、PCでAndroidを使うことが可能になります。
具体的に言うと、通常モバイルデバイス用のOSであるAndroidですが、Intelが開発しているCPUのアーキテクチャ(”基本的構造”、”基礎プログラム”という意味)である「x86」が搭載されているPCでこれを使えるようにする、というものです。
具体的にはWindowsを搭載したものや、互換プロセッサのAMDなどを搭載したPCで使うことが可能です。ではどのようなPCで使えるか、そもそもどこでandroidx86を入手するのか順番に紹介していきます。
低スペックPCでも可能
もともと、このプロジェクトは、低スペックPCや古いノートPC、UMPC(超小型ノートPC)でAndroidをインストールさせることで使えるようにする、というコンセプトの下で設計されたもののようです。ですから、家の中で眠っている、使う気にはなれなくても捨てる気にもなれないような、使い道に迷うPCでも活用することが可能です。
Windows7やVistaくらいの、サポートが終了してしまったPCなども、これを導入することで有効利用できるいい方法の一つと言えるでしょう。
Google Playからアプリを入手可能になる
Androidを導入してしまえば、もはやスマートフォンと中身が変わらない状態になるわけですが、Google Play、プレイストアからのアプリやゲームなどのダウンロードも可能になります。これもAndroidのスマホと変わりませんね。
android x86のインストール方法

ここからは、さっそくandroid x86の導入方法についてお話していきます。
その前に、バージョンについてですが、最新のものをインストールするのも問題はありませんが、Google Playなどで動作が安定しないことがあるようです。現在、リリース14と7がありますが、どちらかご自身でご検討したうえでダウンロードしていただければと思います。
また、お使いのPC、導入したいPCのスペックや仕様を確認して、32bitか64bitかを先に確認しておきましょう。古いPC(Vistaなど)は、64bitのものでも負荷がかかりすぎて動作に不具合が発生する可能性がありますので、その場合は32bitを選択するのが良いでしょう。
また、準備として、USBフラッシュメモリーを用意してください。容量は2GB程度が好ましいです。これは、android x86がインストールされると、PC内のデータがすべて消去されるためで、これ以降はUSBから起動されることになります。
【インストール方法】①android x86をダウンロード
まずはandroid x86を公式ホームページからダウンロードします。以下の手順で進めてください。
【手順】
①公式ホームページに行き、「Download」をクリック。 ●公式ホームページはこちら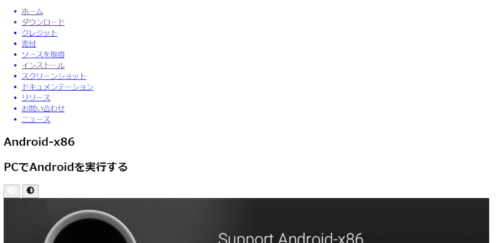
②今回は青色のボタンの方のダウンロードページを利用するので、そのポップをクリック。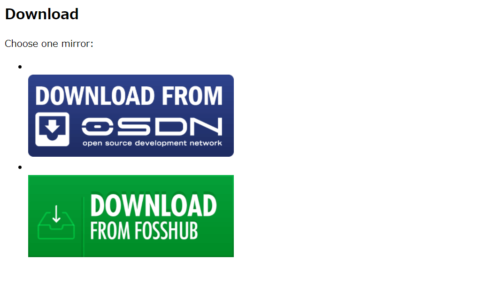
③今回はリリース7を利用しますので、下の「リリース7.1」をクリック。④ご自身のPCに適したファイル(32bitか64bitか)を確認して、「.iso」のファイルを選択。
(「.rpm」と「.iso」の二種類がありますが、「iso」の方が適応するPCが多いようですので、こちらを推奨します。)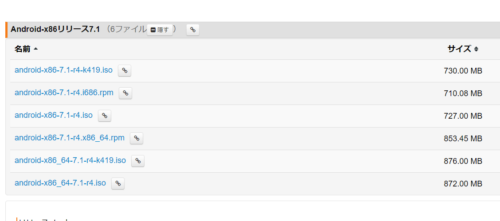
⑤ダウンロードが始まります。終了したら、ファイルを開く。
ここまでで、ダウンロードは完了です。次のステップに移ります。
【インストール方法】②起動USBを作成
次に、android x86を起動させるためのデータをUSBに保存する作業に移ります。
ただのカット・ペースト、ドラッグ・ドロップでは残念ながらandroid x86を起動させるためのUSBは作成できません。以下の手順で、そのためのソフトを利用して移していきます。
必ず、USBメモリーを接続した状態で進めてください。
【手順】
①データを移すためのソフト「UNetbootin」をダウンロードするために、公式ページに行く。 ●公式ページはこちら
②利用するPCに応じて、「ダウンロード」をクリック。
③ファイルを開く。
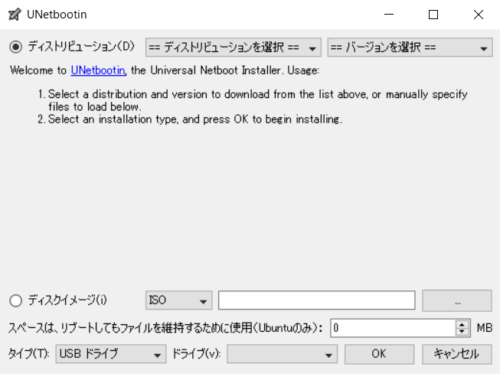
④「ディスクイメージ」にチェックを入れて、「...」をクリック。
⑤ファイル一覧が開くので、「ダウンロード」などから先ほどダウンロードした「android x86」を探して選択。
⑥タイプが「USBドライブ」であることを確認して、「OK」をクリック。
⑦自動で展開が開始されるので、次の【インストール方法】③に進む。
これでUSBへの移動は完了しましたので、次の項目に進んでください。





