次はWindows Updateを実行する方法です。
MRT.exeには
- Windowsシステム
- MRT.exe自体
の不具合が原因でCPUの使用率を上げてしまうことがあります。
結果、MRT.exeのせいでWindows全体が重くなってしまうことがあるので、Windowsを最新にしておきましょう。
手順は
- Windowsアイコンをクリック
- 「設定」→「更新とセキュリティ」→「更新プログラムのチェック」をクリック
- Windows状態が最新になるまで待機
でOK。
MRT.exeの負担を減らすためにはWindowsの状態を最新にする必要があります。
DIMSコマンドとシステムファイルチェッカーを実行する
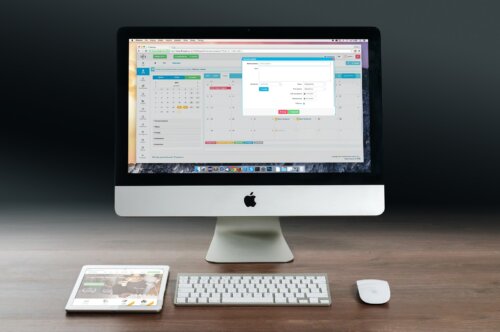
次はDIMSコマンドとシステムファイルチェッカーを実行する方法です。
これはMRT.exeには関係がありませんが、Windowsシステムファイルの破損が原因の場合があります。
この場合はWindowsにインストールされている修復ツールを実行させましょう。
Windows PowerShellからDIMSコマンドの実行

まずはWindows PowerShellからDIMSコマンドの実行します。
手順は
- Windowsアイコンをクリック
- 「Windows PowerShell(管理者)」を開く
- 「DISM.exe /Online /Cleanup-image /Restorehealth」を実行する
- コマンド終了まで待機
でOK。
Windows PowerShellからSFCコマンドの実行

次はWindows PowerShellからSFCコマンドの実行をします。
手順は
- 「sfc /scannow」を実行する
- 「Windows PowerShell(管理者)」を閉じる
- PCの再起動
でOK。
MRT.exeを手動で削除する

次はMRT.exeを手動で削除する方法です。
そもそもMRT.exeはWindows10に標準でインストールされているファイルになっています。
しかしWindowsの動作に必ず必要なファイルではないので、自由に削除ができるようになっています。
そのため以上の3つの方法でも改善しない場合はMRT.exeを削除してしまう手があるでしょう。
しかし、MRT.exeを削除するということはそれなりにセキュリティ面に問題が生じてしまうことがあるということ。
そのためサードパーティー製のセキュリティソフトをインストールしてウイルス対策を万全にしてからMRT.exeを削除することをお勧めします。
MRT.exeのタスクを手動で終了
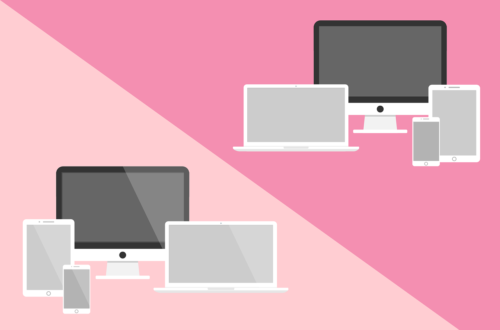
まずはMRT.exeのタスクを手動で終了します。
手順は
- Windowsアイコンをクリック
- タスクマネージャーを開く
- 「詳細」で「MRT.exe」を右クリック
- 「タスクの終了」をクリック
でOK。
格納ディレクトリから削除
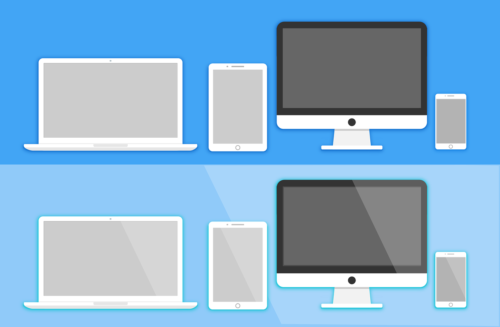
次は格納ディレクトリから削除します。
手順は
- Windowsアイコンをクリック
- エクスプローラーを開く
- 「C:\Windows\System32」にアクセスする
- 「System32」→「MRT.exe」を右クリック
- 「削除」をクリック
でOK。
万が一、MRT.exeが再度必要になってしまった場合は
からインストールするようにしてください。
まとめ

今回は「MRT.exe」について見ていきました。
Windowsにインストールされているアプリケーションではありますが、偽装ウイルスの可能性があります。
今回ご紹介した確認方法や「MRT.exe」の削除方法を実行してWindowsのCPU使用率を下げるのもいい方法です。
その場合はサードパーティー製のセキュリティソフトをインストールしてから「MRT.exe」を削除するようにしてください。





