では先ほどの画面共有しても音声が出ない時の対処法をご紹介します。
目次
対処法①画面共有設定を”アプリケーションウィンドウ”にする

まずは画面共有の設定を”アプリケーションウィンドウ”に変更しましょう。
手順は
- Discordを開く
- 「画面共有」→「アプリケーションウィンドウ」をクリック
- 「OK」をクリック
でOK。
対処法②”SOUND”オプションを確認する
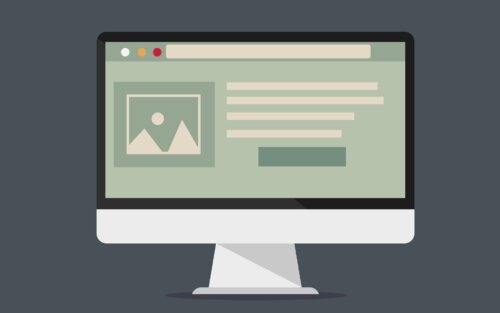
次に「SOUND」のオプションを変更しましょう。
手順は
- Discordで個人通話を開始する
- 「画面共有をオン」→「アプリケーションウィンドウ」→「SOUND」をクリック
- OFF→ONに変更
でOK。
対処法③ステレオミキサーで音声を出力する
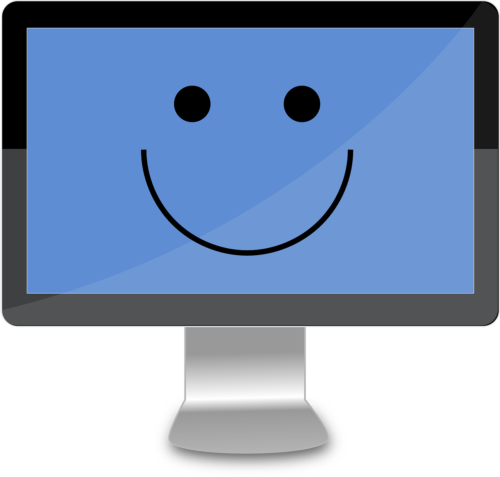
次にステレオミキサーを導入しましょう。
ステレオミキサーが表示されてない時の見つけ方
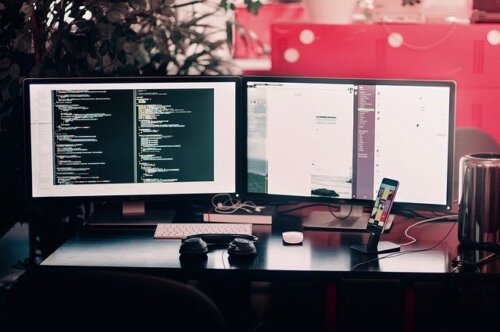
そもそもステレオミキサーが表示されていないことがあります。
その場合は
- サウンドウィンドウ内で右クリック
- 「無効なデバイスの表示」にチェックを入れる
でOK。
これで表示されるようになります。
PCでの手順

ではPCでステレオミキサーを導入していきましょう。
手順は
- タスクバーからサウンドアイコンをクリック
- 「サウンド」→「録音」をクリック
で
- 「無効なデバイスの表示」
- 「切断されているデバイスの表示」
にチェックを入れましょう。
次に
- 「ステレオミキサー」→「有効」をクリック
- サウンドウィンドウの「再生タブ」→「スピーカー」→「レベル」→「マイク」をクリック
- 音量スライダーを上下させる
- サウンドウィンドウを閉じる
でOK。
Discordアプリでの手順

Discordアプリでもステレオミキサーを導入する必要があります。
手順は
- Discord画面左下の「ユーザー設定」→「音声・ビデオ」→「出力デバイス」をクリック
- ドロップダウンから「ステレオミキサー」をクリック
でOK。
対処法④ステレオミキサー付きのアダプタを購入する

以上の方法でもダメな場合は、ステレオミキサー付きのアダプタを購入しましょう。
ステレオミキサー付きのアダプタは安いもので1,000円程度で購入することができます。
ステレオミキサー付きのアダプタを使えば以上の方法を介さずに、音声を出すことができるようになります。
【Discord】画面共有の音声が機能しない時の対処法〜Windows10〜

ではDiscordで画面共有の音声が機能しない時の対処法をご紹介します。
対処法①Discordを更新する

まずはDiscordを更新しましょう。
ずっと同じ画面を開いていると不具合が生じることがあります。
そのためいったんDiscordのページをリロードするようにしてください。
対処法②管理者権限でDiscordを実行する






