Discordで画面共有をする方法としては2つあります。
それは
- 個人通話
- サーバー内のボイスチャンネル
の2つ。
このサーバーを使ってDiscordで画面共有をする場合は一部のサーバーでしか利用することができません。
画面共有をしたいけど共有するためのアイコンが見つからないという場合は、そのサーバーがDiscordの画面共有に対応していないことが考えられます。
目次
原因③Discordの設定ではじかれている

Discordの設定に問題がある場合があります。
特に
- 個人通話
- 画面共有ボタン
ができない場合はDiscordの設定がおかしいことが考えられます。
その場合は以上で紹介したDiscordの設定を変更するようにしましょう。
【Discord】画面共有ができない時の対処法
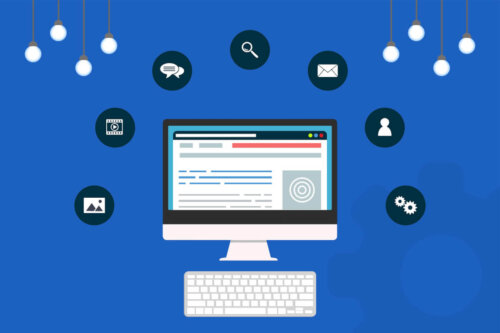
ではDiscordで画面共有ができない対処法をご紹介します。
先ほどの原因を解決するようにしてください。
まず1つ目はDiscordの画面共有を「アプリケーションウィンドウ」にするようにしてください。
ここで「画面全体」に設定している場合は、DiscordへPCの音声を送ることができません。
結果、画面共有ができなくなってしまいます。
そのため
- Discordを開く
- 「画面共有」→「アプリケーションウィンドウ」をクリック
- 「OK」をクリック
でOK。
2つ目は「SOUND」オプションを変更する方法です。
手順は
- Discordで個人通話を開始する
- 「画面共有をオン」→「アプリケーションウィンドウ」→「SOUND」をクリック
- OFF→ONに変更
でOK。
3つ目はDiscordでステレオミキサーを使う方法です。
手順は
- タスクバーからサウンドアイコンをクリック
- 「サウンド」→「録音」をクリック
で
- 「無効なデバイスの表示」
- 「切断されているデバイスの表示」
にチェックを入れましょう。
次に
- 「ステレオミキサー」→「有効」をクリック
- サウンドウィンドウの「再生タブ」→「スピーカー」→「レベル」→「マイク」をクリック
- 音量スライダーを上下させる
- サウンドウィンドウを閉じる
でOK。
これでWindows上でステレオミキサーを導入させることができるようになりました。
次にDiscord上でステレオミキサーを導入するようにしましょう。
手順は
- Discord画面左下の「ユーザー設定」→「音声・ビデオ」→「出力デバイス」をクリック
- ドロップダウンから「ステレオミキサー」をクリック
でOK。
【Discord】画面共有時に音声が聞こえない時の原因

次に、画面共有をしても音声が聞こえない時の原因を検証します。大きくは何らかの「設定」が、間違った状態になっていることが原因と言えるでしょう。
以下に、その具体例を見ていきます。
原因①”SOUND"オプションが有効になっていない
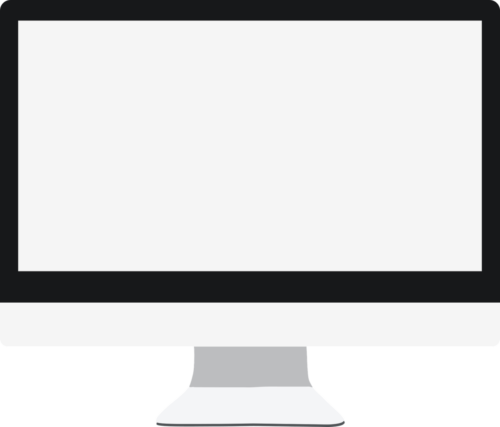
まずは「SOUND」がONになっていないことが原因です。
「SOUND」がOFFになっていると、これは当然のことですが音声を出すことができず、音声が聞こえないままとなります。
原因②”アプリケーションウィンドウ”設定になっていない
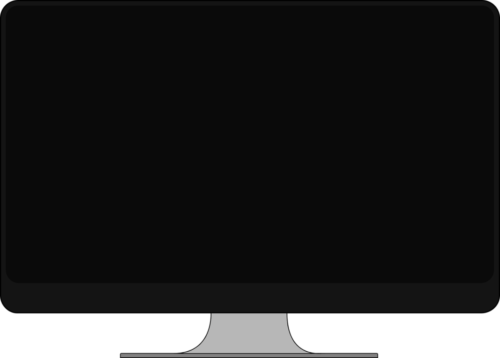
次に設定で、”アプリケーションウィンドウ”になっていないことが原因と考えられます。
「画面全体」ではなく、”アプリケーションウィンドウ”へ変更しておく必要がありますので、この項目は要チェックです。
原因③ステレオミキサーが入っていない
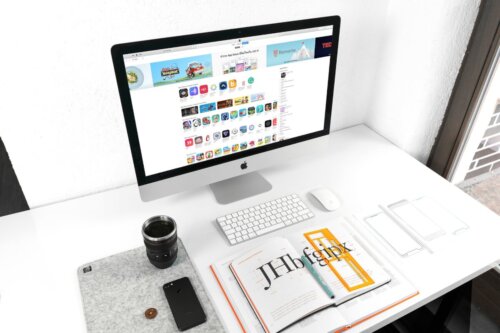
PCやDiscordに、ステレオミキサーが導入されていないことも原因の1つとなります。
ステレオミキサーは、音量を上下させるために必要で重要なツールですから、必ず導入して起動している状態にしておきましょう。
【Discord】画面共有時に音声が出ない時の対処法






