グライド入力が使用できることは「Gboard」において、使いにくいと感じるひとつかもしれません。
Androidではグライド入力はダウンロード後すぐに有効になっており、英単語をよく入力する人にとってはとても便利なものでしょう。
英単語を入力するときにいちいち打つのではなく、指を滑らせるとその軌跡を感知するというものです。しかし、これも慣れないと難しい、使いにくいと感じてしまうことがあります。
iPhoneでグライド入力を使うには
①iPhoneでは最初からグライド入力になっているわけではないので、設定したいときには「Gboard」のアプリを起動し下記画面の言語を選択します。
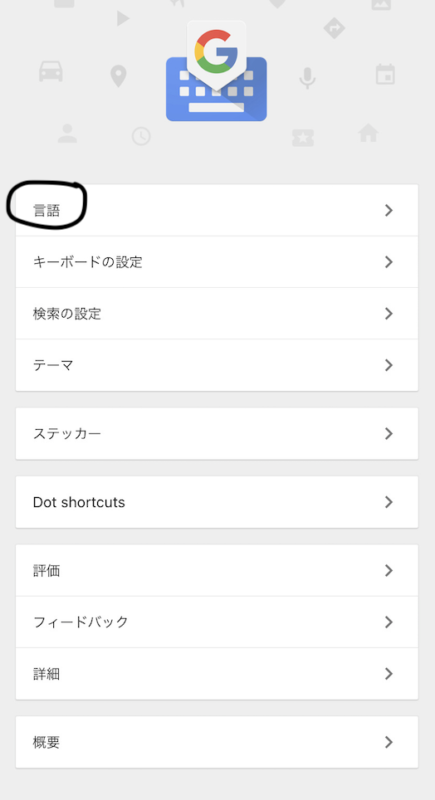
②言語をタップしたら、初めは日本語だけなので、英語を追加する必要があります。下記画面ではもう英語が追加されていますが「言語を追加」のところで英語を追加しましょう。
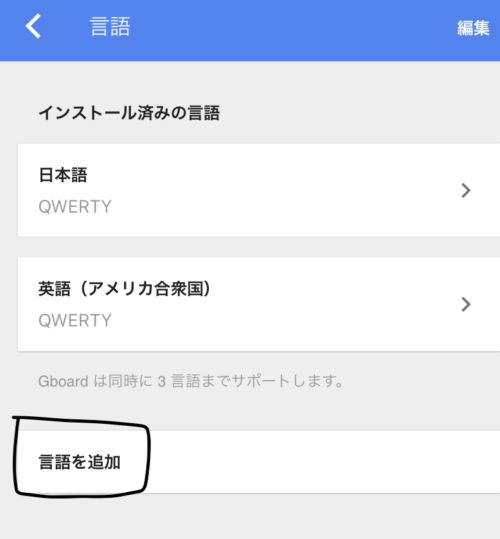 ③言語で英語を追加するとキーボードの設定のところでグライド入力タブが出てきます。タブをオンにするとグライド入力ができるようになります。
③言語で英語を追加するとキーボードの設定のところでグライド入力タブが出てきます。タブをオンにするとグライド入力ができるようになります。
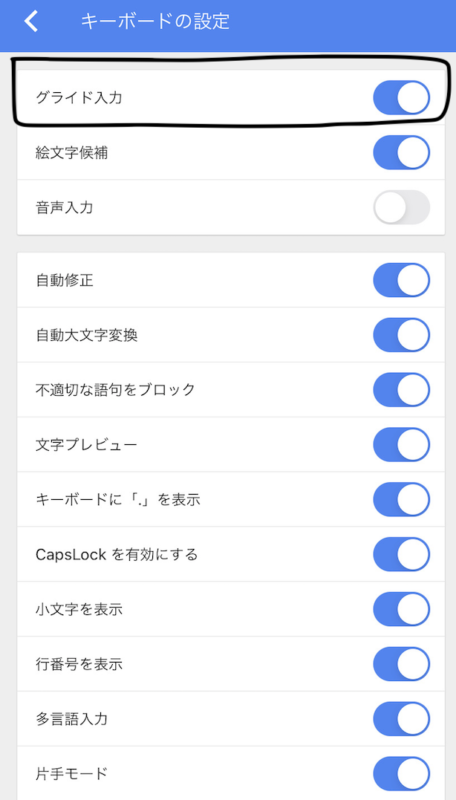 グライド入力は始めは使いにくいと感じるかもしれません。ただ、それとは別に英単語を入力したいときに予想変換も多く表示されるので大変便利です。
グライド入力は始めは使いにくいと感じるかもしれません。ただ、それとは別に英単語を入力したいときに予想変換も多く表示されるので大変便利です。
目次
GboardとGoogle日本語入力の違いを紹介

「Gboard」とGoogle日本語入力の違いはなんなのでしょうか。「Gboard」が使いにくいと言われている理由と関係しているのかを調べてみました。
設定できる項目が多い
Google日本語入力にはない設定の多さが「Gboard」の特徴でしょう。例えば、前述しましたがキーボードをテーマ(デザイン)を変えられるのですがかなり細かく設定できるので、自分好みのキーボードにできます。
自分好みの画像する、背景の色を変えられる、キーボードの色を変えられるなど細かい設定があってそういったデザインを自分でできるところがおすすめです。
ほかにもフリック入力やローマ字入力のどちらにも対応しているところ、それらの設定がキーボード上やアプリで簡単にできます。
キーボードの高さが高め
Google日本語入力と「Gboard」ではキーボードの高さ、文字の大きさが違います。12キー(フリック入力)で見ると「Gboard」のほうがキーボードの幅や高さが広く、Google日本語入力のほうはフリック入力をしやすさに配慮してか、文字の上下左右に文字が書いてあるので、パッと見は見にくいです。
QWERTYキーボードの記号レイアウトが違う
そんなに差というほどのものではないのですが、QWERTYキーボード(ローマ字入力)の場合の記号のレイアウトが若干違っています。
これはさほど気にすることではないですが、「Gboard」が使いにくいと言われている最大の要因が記号の入力ができないというものです。
以前Google日本語入力では上にフリックし記号を入力できていたのに、「Gboard」ではできないため、使いにくいと思っている人がいるようです。
Gboardを使いやすくする設定
 使いにくいと言われている「Gboard」ですが、設定の仕方で以前のGoogle日本語入力のように使いやすくすることはできます。
使いにくいと言われている「Gboard」ですが、設定の仕方で以前のGoogle日本語入力のように使いやすくすることはできます。
キーボードの種類、サイズ、テーマ、数字や記号の入力を簡単にする方法を紹介していきましょう。
キーボードの種類の設定
「Gboard」を使う前に種類を設定しましょう。自分のやりやすいほうで12キー(フリック入力)とQWERTYキーボード(ローマ字入力)を選ぶことができます。
この設定は後で「Gboard」のアプリや上部の歯車マークから変えられるので、使いにくいと感じた場合には変えてみましょう。





