では”gpedit.msc"を見つける方法をご紹介します。
”gpedit.mscが見つかりません”というエラーが出た場合には、以下に示す手順で進めていって下さい。
内容的には、コマンドプロンプトに直に実行名を打ち込んだり、スクリプトのテキストを作ったりと、やや難しい内容になります。
目次
見つけ方①Power Shellスクリプトの実行

まずはPower Shellスクリプトを実行する方法です。
手順は
- 『gpedit.bat』からスクリプトファイルをダウンロードする
- 「gpedit.bat」を「管理者として実行」で起動する
- コマンドプロンプトを開き、パッケージインストールを完了させる
でOK。
後は「ファイル名を指定して実行(Win + R)」でグループポリシーエディタを開きましょう。
見つけ方②Power Shellスクリプトを作成する

次はPower Shellスクリプトを作成する方法です。
手順は
- メモ帳を開く
- 「@echo off
pushd "%~dp0"
dir /b %SystemRoot%\servicing\Packages\Microsoft-Windows-GroupPolicy-ClientExtensions-Package~3*.mum >List.txt
dir /b %SystemRoot%\servicing\Packages\Microsoft-Windows-GroupPolicy-ClientTools-Package~3*.mum >>List.txt
for /f %%i in ('findstr /i . List.txt 2^>nul') do dism /online /norestart /add-package:"%SystemRoot%\servicing\Packages\%%i"
pause」を貼り付ける - 「ファイル」→「名前を付けて保存」で「gpedit.txt」を入力し保存する
- 「gpedit.txt」→「名前の変更」で「.txt」から「.bat」に書き換える
- 拡張子の変更がでるので「はい」をクリック
- 「gpedit.bat」を「管理者として実行」で実行
- コマンドプロンプトを開く
- パッケージインストールを完了させる
- 「操作は正常に完了しました」が出る
- コマンドプロンプトを×でシャットダウン
でOK。
gpedit.mscが有効にならない時の対処法

以上の方法でもgpedit.mscが有効にならない場合は
- PCの再起動
- 管理者権限でログインする
- セキュリティソフトを停止させる
- 文字コードを「UTF-8」に指定する
などの対処方法を実践しましょう。
見つけ方③Policy Plusを使う
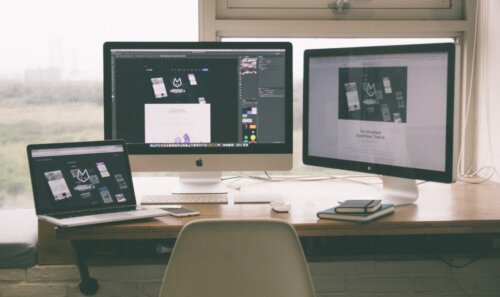
次はPolicy Plusを利用する方法です。
手順は
- 『Policy Plusの配布ページ』へアクセスする
- 「Download a Release Build」をクリックしダウンロードをする
- Policy Plus.exeを開く
でOK。
ポリシーが表示されない時の対処法

以上の方法でもポリシーが表示されない場合はどうすればいいのでしょうか。
手順は
- 『最新版の管理用テンプレートのダウンロードページ』へアクセス
- 「ダウンロード」でインストールを開始する
- Policy Plusを起動
- 「File」→「Open ADMX Folder」→「This folder」→「Browse」をクリック
- 「フォルダの参照」→「OK」をクリック
でOK。
ローカルグループエディターの設定方法

ではローカルグループエディターを設定しましょう。
項目①コンピューターの構成

まずコンピューターの構成をしましょう。
コンピューターの構成には
- ソフトウェア
- Windows
- 管理用テンプレート
の3つがあります。
それぞれを設定することでローカルグループエディターを設定することができます。
項目②ユーザーの構成

ユーザーの構成も同様に
- ソフトウェア
- Windows
- 管理用テンプレート
の3つがあります。
これらの設定を変更することでもローカルグループエディターを設定を変更することができます。
ローカルグループエディターをHOMEエディションのまま使う方法






