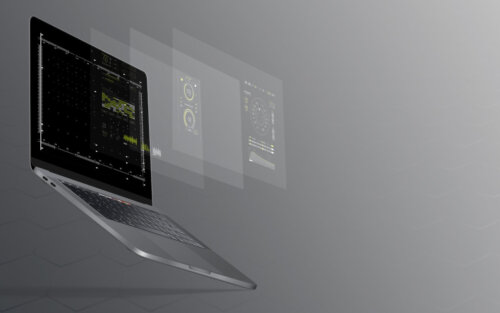続いて
- C:\Windows\Temp\gpedit\フォルダーを開く
- x64.bat上で「管理者として実行」をクリック
- コマンドプロンプトが開くのでそのまま待機
でOK。
目次
手順⑦ローカルグループポリシーエディターを起動させる

最後にローカルグループポリシーエディターを起動させましょう。
手順は
- Windowsアイコンをクリック
- 「gpedit.msc」と入力し立ち上げる
- ローカルグループポリシーエディターが起動される
でOK。
ローカルグループエディターの起動方法

ではローカルグループエディターを起動する方法をご紹介します。
準備①Windows10がどのエディションか確認する

まずローカルグループエディターを起動するにはWindows 10がどのエディションなのかを確認する必要があります。
手順は
- Windowsアイコンをクリック
- 「システム」→「バージョン情報」をクリック
でOK。
エディションについては
| エディション | 概要 |
|---|---|
| Windows 10 HOME | 個人ユーザー向けの PC やタブレットを対象 |
| Windows 10 Mobile | 個人ユーザー向けのスマートフォンや小型のタブレットを対象 |
| Windows 10 Pro | 小規模企業(スモールビジネス)向けの PC やタブレットを対象 |
| Windows 10 Enterprise | 企業向けの PC やタブレットを対象 |
| Windows 10 Mobile Enterprise | 企業向けのスマートフォンや小型のタブレットを対象 |
| Windows 10 Education | 教育機関向けの PC やタブレットを対象 |
| Windows 10 IoT Core | IoT(Internet Of Things、モノのインターネット)を対象 |
になっていますので参照してください。
準備②Windows10 Proにアップデートする

Windows 10のままであれば起動しません。
そのためWindows10 Proにアップデートする必要がありますので
- Windowsアイコンをクリック
- 「更新とセキュリティ」→「ライセンス認証」→「Microsoft Store に移動」で「Microsoft Store」が表示される
- 「Pro へアップグレードする」をクリック
でOK。
手順①検索ボックスに”gpedit”と入力して起動

以上の2つが完了すれば、実際に起動していきましょう。
手順は
- タスクバーの検索窓に”gpedit”と入力
- 「グループポリシーの編集」を開く
でOK。
手順②グループポリシーの編集をクリックする

続いて
- 「ローカルグループポリシーエディター」が起動する
- ツリー構造などを確認する
でOK。
”gpedit.mscが見つかりません”エラーの場合の対処〜Windows10〜