MagicalDrawを楽しむ方法はいくつかあります。
- 好きなように描く
- 他のユーザーと交流する
- MagicalDrawにあるゲーム機能を楽しむ
これらの楽しみ方がありますが、他にも楽しみ方はたくさんあります。
MagicalDrawの楽しみ方は無限大です。
目次
MagicalDrawの使い方は?
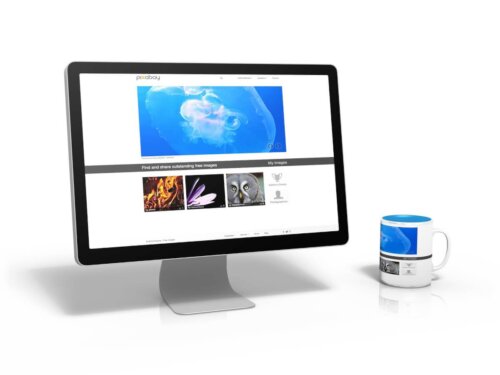
では実際にMagicalDraw使っていきましょう。
MagicalDrawの使い方を解説していきます。
【使い方】ルームの作成と参加方法
まずは、ルームの作成と参加方法です。
ルームの作成と参加方法は、
- 自分のルームを作る
- 公開部屋に参加
- 友達の部屋に参加
のいずれかが可能です。
【使い方】タッチ対応デバイスUIでできること
次のMagicalDrawの使い方は、タッチ対応デバイスUIでできることです。
タッチ対応デバイスUIでできることとしては以下が挙げられます。
- パレットウィンドウを開く
- キャンパススクロール
- なでなでモード
- ペンモード
- スポイトモード
- 消しゴムモード
- チャットウィンドウを開く
- 退出
- ウィンドウ位置をリセット
- やり直し
これらをタッチ対応デバイスUIですることができます。
【使い方】パレットウインドウでできること
次のMagicalDrawの使い方は、パレットウインドウでできることです。
パレットウインドウでできることは、
- ペンの大きさや透明度の変更
- 消しゴムの大きさや透明度の変更
- RGBで色選択
- 色保存
- ズーム率の調整や原寸大表示
- レイヤーと透明度
などがあります。
【使い方】操作ウインドウでできること
次のMagicalDrawの使い方は、操作ウインドウでできることです。
操作ウインドウでできることは、
- キャンパスを操作
- 背景画像
- ゲームモード
- 企画向け機能
- 制作モード
- キャンパスに画像を貼り付け
- 資料画像を表示
- 誤操作防止
などがあります。
【使い方】参加者ウインドウでできること
次のMagicalDrawの使い方は、参加者ウインドウでできることです。
参加者ウインドウでできることは、
- ささやく
- BAN
- 一時オーナー指定
- 描画の禁止と許可
などがあります。





