この記事の目次
追加に失敗したものを完全に削除して追加しなおす

iCloudミュージックライブラリへ追加に失敗した曲を、iTunesから完全に削除してもう一度追加してみましょう。
iCloudミュージックライブラリへ追加できるようになることもあるようです。
iCloudミュージックライブラリへ追加に失敗した原因として、通信状況があるかもしれません。
通信状況を確認し、もう一度iCloudミュージックライブラリへ追加してみましょう。
参考サイト:ゲムぼく
参考記事「iCloudミュージックライブラリに追加されませんでした」の対処法。
すべてのデバイスで音楽を楽しむために
Apple Musicに加入すれば、すべてのデバイスで音楽を楽しむことができます。
加入するだけでなく、使用するすべてのデバイスでライブラリを同期することが必要です。
- iPhone、iPad、iPod touch
- Mac
- Windows
それぞれのライブラリの同期方法を、順に解説していきます。
iPhone、iPad、iPod touchの場合には
iCloudミュージックライブラリへの同期方法は、「ライブラリの同期をしなおす」で前述した方法とほとんど一緒です。
手順1.設定からミュージックの項目を選択する
手順2.ライブラリの同期をオンにする
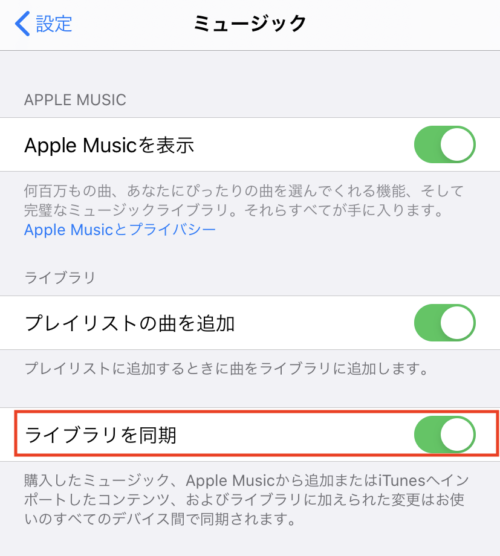
手順を完了すると、デバイスにiCloudミュージックライブラリの曲が同期されます。
Macの場合には
MacでiCloudミュージックライブラリの音楽を楽しむために、ライブラリの同期方法を解説します。
手順1.Apple Music Appを開く
手順2.上部のメニューバーで、ミュージックから環境設定を選択
手順3.一般のタブを選択し、ライブラリの同期にチェックを入れる。右下のOKを選択し、同期を開始する。
手順が完了すると、クラウドミュージックライブラリを読み込み中というメッセージが表示されます。
読み込みが完了すれば、同期が完了します。
ミュージックライブラリが大きい場合は、同期に時間がかかりますのでご注意ください。
Windowsパソコンの場合には
基本的には前述したMacの場合と方法は変わりません。
手順1.iTunesを開く
手順2.上部のメニューバーで、編集から環境設定を選択する
手順3.一般のタブを選択し、iCloudミュージックライブラリにチェックを入れる。右下のOKを選択し同期を開始する
Macの場合と同様、ミュージックライブラリが大きい場合は、同期に時間がかかりますのでご注意ください。
それでも解決できない場合にはサポートまで
様々な方法を試したけれど問題が解決しない場合は、Apple公式サイトのサポートを参照してみましょう。
検索すれば、何か良い方法がヒットするかもしれません。
検索してもヒットしない場合は、問い合わせをしてみましょう。
iCloudミュージックライブラリを必要としない音楽アプリ6選
iCloudミュージックライブラリは、Apple Musicに加入しないと利用できません。
- Apple Musicに加入してみたいけど、他の音楽アプリ・音楽サブスクリプションと迷っている方
- Apple Music以外の音楽アプリ・サブスクリプションを利用してみたい方
もいらっしゃると思いますので、iCloudミュージックライブラリを必要としない音楽アプリを6つご紹介します。







