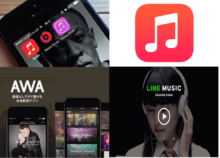次はiCloudミュージックライブラリで転送する方法です。
iCloudミュージックライブラリで転送するには
- 設定アプリを開く
- 「ミュージック」→「iCloudミュージックライブラリ」をONにする
- iPhone内にある音楽を残すかどうかを判断する
でOK。
これでライブラリで転送することができました。
この記事の目次
③外部ツールを使って転送する
次は外部ツールを使って転送する方法です。
外部ツールとしてはCopyTransがおすすめです。
CopyTransを活用すれば音楽をダウンロードすることができます。
CopyTransの使い方は
- CopyTransを起動
- 「実行」をクリック
- 「デバイスを接続してください」と表示されるのでUSBケーブルでPCとiPhoneを接続する
- 「ミュージックアプリ」が表示される
- ドラッグアンドドロップをすればOK
でOK。
これでCopyTransを活用することができます。
iPhoneに音楽を転送する方法【ミュージック/iTunes】
ではiPhoneに音楽を転送する方法【ミュージック/iTunes】を見ていきましょう。
手順
では手順を見ていきます。
手順は
- 「iPhone」をクリック
- 「ミュージック」→「ミュージックを〇〇と同期」にチェックを入れる
- 「ミュージックライブラリ全体」にチェックを入れて同期を開始する
- 全ての音楽の同期が開始される
- 設定が完了すれば画面右下の「適用」をクリック
- これで音楽ファイルがiPhoneに転送される
- 同機が終わったらiPhoneの取り出しアイコンをクリック
- USBケーブルからiPhoneを取り外す
でOK。
2回目以降は
- iPhoneとPCに接続する
- 「一般」→「このiPhoneが接続されているときに自動的に同期」のチェックを外す
でOK。
またWi-Fiで同期をする方法があります。
この方法は
- Finderの「一般」→「Wi-FiがONになっているときにこのiPhoneを表示」にチェックを入れる
でOK。
このオプションがONになっていると同じWi-Fiに接続するだけで同期を実行することができます。
iPhoneに音楽を転送する方法【iCloudミュージックライブラリ】
ではiPhoneに音楽を転送する方法【iCloudミュージックライブラリ】を見ていきます。
iCloudミュージックライブラリとは?
ではまずiCloudミュージックライブラリについて見ていきます。
iCloudミュージックライブラリとは曲やプレイリストをインターネット上に保存することができるAppleが提供しているサービスです。
クラウドサービスと同じようなものなのですが、容量的に楽曲が10万曲ほど保存することができます。
普段使用しているiPhoneだけでなくPCやiPadから曲を再生することが可能です。
iCloudミュージックライブラリの設定方法
ではiCloudミュージックライブラリの設定方法を見ていきます。
iCloudミュージックライブラリの設定方法としては
- 「設定」→「ミュージック」→「ライブラリを同期」をONにする
でOK。
Macの場合は
- Apple Music Appを開く
- 画面上部のメニューバーから「ミュージック」→「環境設定」→「一般」→「ライブラリを同期」をONにする
- 「OK」をクリック
でOK。
iTunes for Windows をインストールした Windows パソコンの場合は
- iTunesを開く
- 画面上部にあるメニューバーから「編集」→「環境設定」→「一般」→「iCloudミュージックライブラリ」をONにする
- 「OK」をクリック
でOK。