次のアートワークが表示されない時の対処法はアートワークを手動で追加する方法です。
アートワークを手動で追加するには
- アートワークをWeb上からPCにダウンロードする
- PCでiTunesを起動する
- 曲を右クリックし「プロパティ」→「アートワーク」→「アートワークを追加」をクリック
でOK。
これでアートワークが表示されない時の対処法のアートワークを手動で追加することができました。
アートワーク画像を手動で追加することができます。
目次
【iTunes】アートワークを自動で表示させる方法

では【iTunes】アートワークを自動で表示させる方法を見ていきます。
【iTunes】アートワークを自動で表示させる方法には手順があるので順に見ていきましょう。
自動表示設定の手順

では自動表示設定の手順です。
自動表示設定の手順は
- PCでiTunesを起動
- Apple IDでサインインをする
- iTunes画面上部の「編集」→「環境設定」→「ストア」をクリック
- 「アルバムアートワークを自動ダウンロード」にチェックを入れる
でOK。
これで自動表示設定が完了しました。
【iTunes】アートワークを手動で表示させる方法
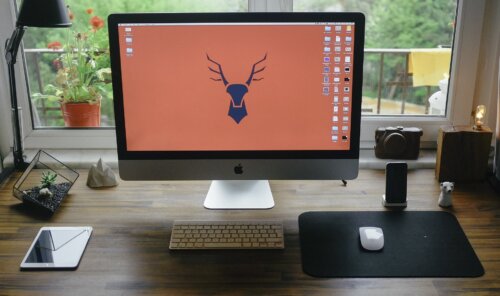
では【iTunes】アートワークを手動で表示させる方法を見ていきます。
【iTunes】アートワークを手動で表示させる方法には手順があるので順に見ていきましょう。
手動で追加する手順

では手動で追加する手順です。
手動で追加する手順は
- PCでiTunesを起動
- 楽曲タイトルを右クリックし「プロパティ」→「アートワーク」→「アートワークを追加」をクリック
- アートワーク画像を指定する
- 「完了」」をクリック
でOK。
これで手動で追加することができました。
iPhoneのミュージックアプリでアートワークを表示させる方法

ではiPhoneのミュージックアプリでアートワークを表示させる方法を見ていきます。
iPhoneのミュージックアプリでアートワークを表示させる方法にはいくつかあるので1つ1つ見ていきましょう。
iPhone・PC共にiCloudミュージックライブラリをオフにする

まずはiPhone・PC共にiCloudミュージックライブラリをオフにする方法です。
iPhone・PC共にiCloudミュージックライブラリをオフにするには
- PCのiTunesで「環境設定」→「一般」→「iCloudミュージックライブラリ」をOFFにする
- 「OK」をクリック
- iPhoneの設定アプリを起動
- 「ミュージック」→「iCloudミュージックライブラリ」をOFFにする
でOK。
iPhoneとPCを同期する手順






