他社製のウイルスソフトがiTunesの起動を妨げている可能性もあります。OSに元からついているウイルス対策機能はほとんど問題ありませんが、他社製のソフトを使用中だと起動しないことがあるので注意が必要です。特にWindowsをお使いの方は他社製のウイルスソフトを導入していることが多いと思いますので確認しておきましょう。
目次
原因⑦ネットワークエラー
現在使っているネットワークは正常に動作しているでしょうか?iTunesはオフラインでも動作するソフトウェアですが、Storeを利用するにはインターネットへの接続が必須です。正常に動作していないネットワークを使っていると、iTunes内のコンテンツが思ったように起動しないことがありますので注意してください。
原因⑧周辺機器の影響
PC周りにキーボードやマウスなど周辺機機器をたくさん設置している方も注意が必要です。一般的な範囲であれば問題はありませんが、あまりにも接続しているデバイスの量が多いと正常にiTunesが起動しないことがあります。ガジェット好きの方は注意が必要です。
【iTunes】起動しない時の対処法〜共通〜

次にiTunesが起動しない時の対処法をいくつか紹介していきます。本項で紹介する対処法のほとんどはWindows・MacどちらのOSでも試すことが可能。iTunesのトラブルで困っている方は参考にしてみてください。
対処法①PCを再起動する
iTunesnに限らずソフトウェアの不調やハードウェアの不調を感じるときはとりあえずPCを再起動してみましょう。昔からよく使われている方法ですが、原因不明のトラブルは再起動で直ることが多いです。特に長時間PCをつけっぱなしにしている方はPCに負担がかかっている可能性がありますので、ぜひ試してみてください。
対処法②ネットワーク環境を整える
iTunes Storeなどインターネットを必須としているコンテンツが上手く起動しないという方はネット環境に問題がある可能性が高いですので、ネットワーク環境を整えてみましょう。インターネット設定をもう一度やり直すといった簡単な方法でもネットワークの不調が改善することがあります。
対処法③OSのアップデートをする
WindowsやMacの古いOSを長く使っている方は、ぜひOSのアップデートを試してみてください。最新のiTunesは新しいOSに向けて調整されています。セキュリティ面的にも新しいOSの方が安全ですので、早めのアップデートがおすすめです。
対処法④iTunesをアップデートもしくは再インストールする
意外と忘れがちなのがソフトウェアのアップデート。iTunesはこまめにアップデートがされており、いつのまにか古いバージョンを使っているということもよくあります。一般的に最新のソフトウェアの挙動が安定しますので、iTunesが起動しない等トラブルを感じる方はアップデートしてみてください。また、再インストールも有効でう。
対処法⑤Appleサポートに相談する
再インストールやOSやソフトのアップデートなど自分で考えられる方法を試しても改善がみられない場合は、Appleサポートへの相談がおすすめ。できるだけ現在利用している環境(ハードウェア・OSの種類など)を伝えることで、Apple側としても解決しやすくなります。相談する前に自分の利用している環境をまとめておきましょう。
対処法⑥外部ソフトで修復する
外部ソフトによってiTunesソフトを修復することも可能。例としては「AnyFix」などが挙げられます。無料で使えるものも多いですので、iTunesのトラブルに悩まれている方はぜひ利用してみてください。
【iTunes】起動しない時の対処法〜Windows〜

次にWindowsでiTunesが上手く起動しない時の対処法をいくつか紹介していきます。どれも無料で試すことができますので、困っている方はぜひ試してみてください。
対処法①iTunesのプログラムを修復する
Windowsを使っている場合、まず紹介したいのがiTunesのプログラムを修復するという方法。インストールを再び行う必要がないため、手軽に試すことができます。以下の手順でプログラムを修復可能です。
- 「コントロールパネル」を開く
- 「プログラム」を選択
- 「アンインストール」を選択
- iTunesにカーソルを合わせ右クリック
- 「修復」を選択
対処法②セーフモードで起動する
iTunesをセーフモードで起動するという方法もおすすめです。他のデバイスの影響や他のソフトの影響を受けづらくなり、iTunesが起動できるようになることがあります。Shift +Ctrlを押しながらiTunesを起動すると、セーフモードになりますのでぜひ試してみてください。
対処法③管理者権限で実行
管理者の権限を利用して実行するとiTunesが正常に起動することがあります。やり方はiTunesにカーソルを合わせた後に右クリック。その後、「管理者として実行」をクリックすると管理者権限で実行可能です。iTunesが上手く起動しないという方はぜひ試してみてください。
対処法④ファイアーウォール/ウイルスソフトを停止する
ファイルソフトやウイルスソフトなどの影響で、iTunesが起動しないということもあります。Windowsに標準で搭載しているファイアウォールは以下の手順で停止させることができます。
- 「ツールバー」の検索欄で「ファイアウォール」と検索する
- 「Windows Defenderファイアウォールを介したアプリまたは機能を許可」を選択
- 「iTunes」を選び各チェックボックスにマークする
なお、ファイアウォールはパソコンの安全を確保する大事な機能ですので、iTunesの起動が確認できた後は、必ず再びファイアウォールを動作させましょう。
対処法⑤iTunesライブラリを作り直す
iTunesのトラブルには、ライブラリを一回作り直すという対処法も有効です。ライブラリを新規作成するには、Shiftを押している状態でiTunesを起動します。するとポップアップが表示されますので、「ライブラリを作成」をクリックすれば完了です。
対処法⑥周辺機器を取り外す
周辺機器による影響によって、Tunesが上手く起動しない可能性があります。解決するには使っているパソコンに繋がっているUSB機器や無線機器を取り外した後に、iTunesを起動しなおしてください。他にはWi-Fiなども影響を及ぼすことがあるので、周辺機器を取り外しても改善しない場合は確認してみましょう。
iTunesを再インストールする方法〜Windows〜

次にWindowsでiTunesを再インストールする方法について解説していきます。Windowsの中でもWindows 10とWindows 8以前では、iTunesをインストールする場所が異なりますので注意してください。
手順①iTunesに関連するコンポーネントを削除する
まずはiTunesに関連するコンポーネント(ソフトウェア)を削除する必要があります。以下の手順でiTunesに関連するコンポーネントを削除可能です。
- 「コントロールパネル」を開く
- 「プログラム」を選択
- 「プログラムと機能」を選択
- 消去したいコンポーネントを選ぶ
- 「アンインストール」をクリック
なお、コンポーネントを削除するにあたり注意しなければならないことがあります。それは削除する順番があることです。以下の順番でコンポーネントを削除していきましょう。
- iTunes
- Apple Software Update
- Appla Mobile Device Support
- Bonjour
- Apple Application Support(32bit)
- Apple Application Support(64bit)
手順②Windows用のiTunesをインストールする
各コンポーネントの削除が完了したら、再びWindows用のiTunesをインストールします。使っているWindowsのバージョンによってインストール方法が異なるので注意してください。
Windows10はMicrosoft Storeから
Windows10の場合はMicrosoft StoreからiTunesのインストールを行います。こちらからiTunesのインストールページへのアクセスが可能です。
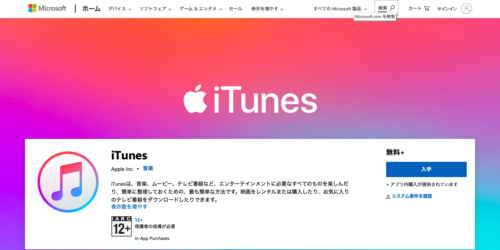
アクセス後は入手ボタンをクリックすることでインストールが開始されます。
Windows8以前はWebページから
Windows8以前はAppleの公式サイトからiTunesをダウンロードします。こちらからApple公式サイトに移動可能です。
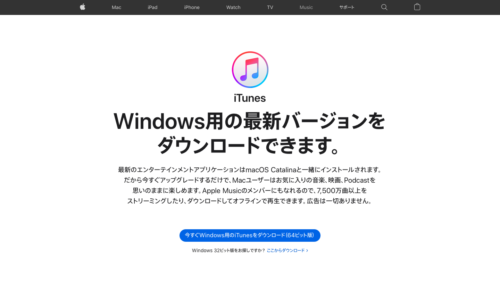
iTunesのダウンロードボタンをクリックすることで、インストールが開始されます。お使いのWindowsが32bitか64bitかによってインストールページが異なりますので注意してください。
【iTunes】起動しない時の対処法〜Mac〜

続いてMacユーザーがiTunesを使っているときに起動しない場合の対処法をいくつかご紹介。MacとiTunesは同じAppleが開発していることもあり相性が良いはずですが、それでもしばしば起動しないことがあります。
Mac OS Catalina以降はiTunes廃止
Mac OS Catalina以降のmacOSでは、iTunesが廃止されています。2001年からずっと稼働していたソフトウェアということもあり、多くのappleユーザーは衝撃を受けました。2019年以降はiTunesの代替として「Apple Music」や「Podcasts」など独立した3つのソフトが展開されています。
同期やバックアップはFinderで対応
今までiTunesによって様々な危機の同期を行なっていましたが、Catalina以降のMac OSではFinderを利用して機器の同期が行われています。同期の他にもiPhoneのバックアップもiTunesではなくFinderで行われるようになりました。
対処法①セーフモードでiTunesを開く
Windowsと同様にmacOSでもセーフモードを開くことでiTunesが正常に起動できることがあります。ただ、mac OSではセーフモードの起動方法が異なりますので注意してください。Command +Optionを入力しながらiTunesを起動すれば、macでもセーフモードで起動できます。
iTunesを修復できる外部ソフト
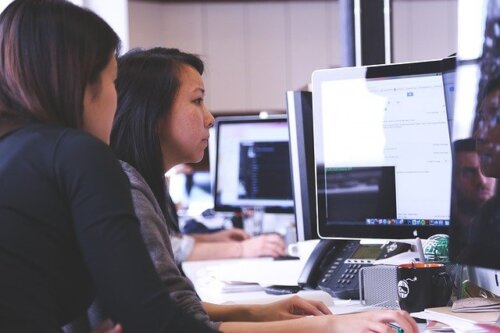
次にiTunesを修復できる外部ソフトを紹介していきます。記事内で紹介した対処法を使っても解決しなかった場合に試してみてください。
外部ソフト①AnyFix
最初に紹介する外部ソフトはAnyFixです。iTunesのシステムを修復してくれる機能があり、iTunesに関連する様々なトラブルを改善することができます。Windows・Macどちらにも対応していますので、ぜひ使ってみてください。
iTunesを修復したいという方にはTenorshare TunesCareもおすすめです。ワンクリックでiTunesに起きているトラブルを解消してくれます。iTunesのパフォーマンス改善から動作不良の改善までやってくれる優れたソフトです。
外部ソフト③DrFone
DrFoneはインストールから更新、バックアップなどiTunesに関する様々なトラブルを解決してくれる修復ソフトです。100種類以上のエラーに対応しており、どんな問題もすぐに解決してくれます。
iTunesを使わずにiPhoneと同期できるソフト
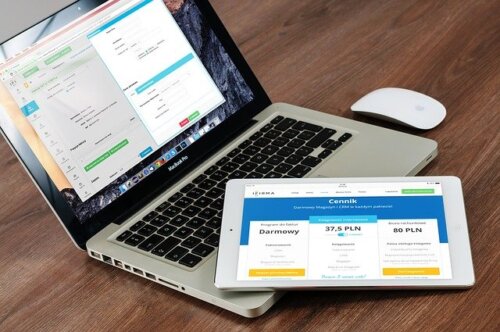
次にiTunesを使わずにiPhoneと同期できるソフトを紹介していきます。もしiTunesが正常に起動しなかった場合にも同期することができるのでiPhoneユーザーはインストールしておくと安心です。
外部ソフト①FonePaw DoTrans
FonePawを利用すると、iTunesを使わずにiPhoenとパソコンの間で音楽ファイルから連絡先までいろいろなデータのやり取りが可能になります。使い方がシンプルで、誰にでも使いやすいおすすめのソフトです。
外部ソフト②DearMob iPhoneマネージャー
DearMob iPhoneマネージャーもiTunesの代わりになるソフトです。iPhoneバックアップの保存・復元が可能で,機種変更にも対応できます。転送速度も速く、忙しい人にもぴったりなアプリケーションです。
外部ソフト③iCareFone
iTunesの代わりになるソフトを探している方は、iCareFoneがおすすめ。データのやり取りやバックアップなど多くの機能を備えています。操作性に優れており、 PC初心者の方でも扱いやすいソフトになっています。
外部ソフト④CopyTrans Manager
CopyTransManagerはiTunesのように使えるアプリケーションで、PC内にあるファイルをiPhoneに転送することが可能です。直感的な操作で扱えるため、iTunesに慣れている方でもすぐに扱うことができます。
外部ソフト⑤AllFiles
iTunesがエラーを起こしているときは、AllFilesの利用がおすすめです。音楽ファイルや画像ファイルはもちろん、それ以外のファイルも管理することができます。インストールも簡単ですので、ぜひ試してみてください。
まとめ

本記事ではiTunesが起動しない原因と対処法についてまとめました。iTunesの不調をなおすには、まずOSとソフトウェアをアップデートすることが大切です。ぜひ本記事を参考にしながら、iTunesのトラブルを改善させましょう。





