おすすめのMac用解凍フリーソフト2選

これまではWindows10の場合にLZHファイルを開けない場合の対処法を紹介してきました。ではMacでLZHファイルを開けない場合は、どうすれば良いのでしょうか。実はMacにもLZHが解凍できるフリーソフトがあるんです。この項ではおすすめのMac用解凍フリーソフトを2つ紹介します。
The Unarchiverのインストールと使い方
まずは「The Unarchiver」を使ったLZH解凍方法です。App Storeから「The Unarchiver」をダウンロードしましょう。
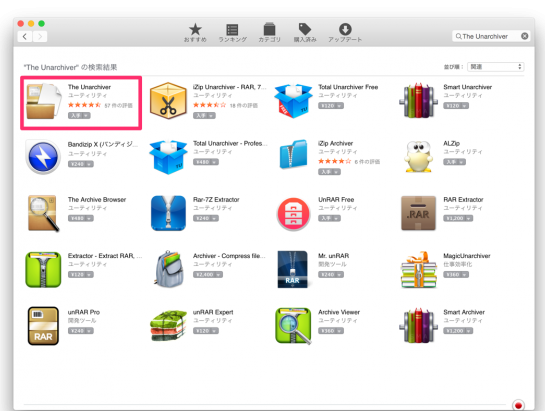
App Storeにアクセスして、右上にある検索バーに「The Unarchiver」と入力して、検索しましょう。検索すると「The Unarchiver」のアプリケーションが表示されるのでダウンロードとインストールを開始します。

インストール後、「The Unarchiver」を起動すると環境設定が表示されます。ここで「The Unarchiver」で開くことのできる圧縮ファイル形式を選択することが可能です。LZHファイルを解凍する場合、解凍を希望するLZHファイルを、アプリケーションフォルダにあるアプリアイコン上にドロップしてください。
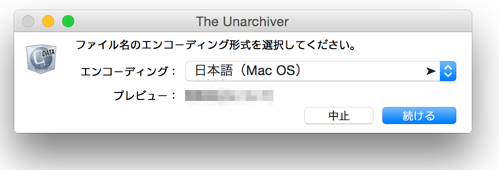
エンコーディングは自動的に設定されますが、自動判別できないときはエンコーディング形式を聞かれます。その場合は「日本語(Mac OS)」を選択しましょう。選択後「続ける」を選択すると、LZH圧縮ファイルの保存先と同じフォルダ内に解凍したフォルダが作成されます。
Stuffit Expander 16のインストールと使い方
MacでLZHファイルを解凍できるフリーソフトの内の一つが「Stuffit Expander 16」です。「Stuffit Expander 16」のインストールの方法と使い方を紹介します。まず、App Storeにアクセスしましょう。右上にある検索バーに「Stuffit Expander 16」と入力して、検索します。検索すると「Stuffit Expander 16」のアプリケーションが表示されるのでダウンロードとインストールを始めます。
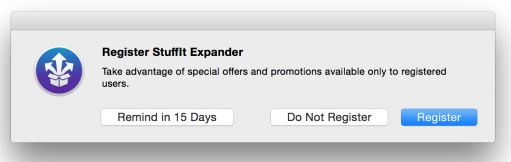
インストール後「Stuffit Expander 16」を起動しましょう。初めて起動する時は登録を求められる場合があります。しかし。登録しなくても使用可能なので「Do Not Register」をクリックしましょう。起動が完了するとデスクトップに「Stuffit Expander 16」のアプリアイコンが表示されます。解凍を希望するLZHファイルを、このアプリアイコン上にドロップしてください。
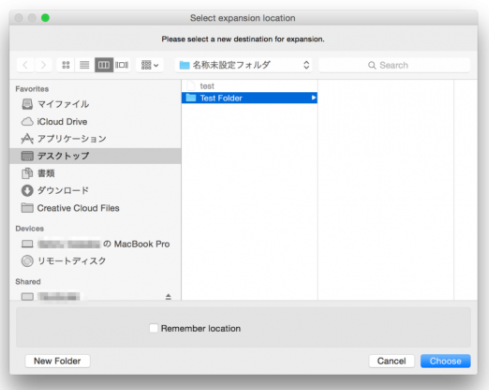
次に解凍したファイルの保存先を指定します。指定後、解答が完了したら通知が表示されます。これで完了です。
まとめ

LZHが開けない場合の対処法をWindowsとMacの場合に分けて紹介しましたが、いかがでしたでしょうか。Windows10ではLZHは非対応となり不便を感じている方も多いと思います。しかし、フリーソフトを使えば展開することが可能なので活用していきましょう。





