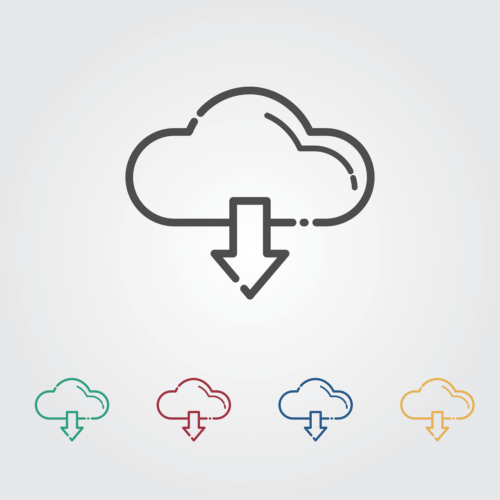目次
ファイル復元ソフトを使用して復元する
steamのセーブデータが消えてしまったときはまずパソコン用のファイル復元ソフトを試してみましょう。おすすめのソフトは、「FonePaw データ復元」というソフトです。FonePaw データ復元ソフトは下記のリンクからダウンロードすることができます。
https://dl.fonepaw.com/data-recovery.exe
https://dl.fonepaw.com/data-recovery.exe
- FonePaw データ復元をダウンロード、インストールし起動する。
- 本記事で紹介したセーブデータが保存されているフォルダを選び、スキャンをクリックする。
- 検出されたファイルの中にセーブデータがあれば、リカバリーを押すと復元ができる。
steamクラウドを使用して復元する
steamクラウド対応ゲームであれば、steamクラウドを使用すると簡単にセーブデータを復元することができます。
steamクラウドは初期設定が必要です。設定方法は後述で詳しく解説します。
steamのデータバックアップの方法は?

steamのセーブデータをバックアップする方法は主に3つあります。
- 手動バックアップ
- 自動バックアップ
- steamクラウド
steamのセーブデータを手動でコピーする
steamのセーブデータを手動でバックアップするには、外付けのUSBメモリや新しいSSD・HDDなどの記憶媒体、Googleドライブなどのオンラインストレージなどがおすすめです。同じフォルダにバックアップファイルを作っておくのはそのSSD・HDDが壊れた時に意味がないため外部の何か保存できるものを用意しましょう。
本記事で説明したセーブデータの保存場所を参考にして、フォルダをUSBメモリやGoogleドライブに手動でコピー、アップロードするだけです。
steamのセーブデータを自動でバックアップする
手動でバックアップは手間であり、忘れてしまうと意味がありません。そのためwindows 10の機能を使って自動でsteamのセーブデータのバックアップを取りましょう。
- Windowsキーを押す
- メニュー一覧から「Windowsシステムツール」を探してクリック
- 「コントロールパネル」をクリック
- システムとセキュリティから「バックアップと復元(Windows 7)」をクリック
- バックアップから「バックアップの設定」をクリック
- バックアップ先を選ぶ画面が出るので、お好みのドライブをクリック
- バックアップの対象を「自分で選択する」をクリックし、steamのセーブデータが保存されているフォルダを選択
- お好みでスケジュールを設定する
- 最後に「今すぐバックアップ」をクリックする
steamクラウドがおすすめ
steamクラウド対応ゲームであればsteamクラウドを使い自動でバックアップを取りましょう。詳しくは下記より紹介します。
steamクラウドとは?バックアップの方法は?