Windowsには「Windows修復サービス」があります。
ただこの「Windows修復サービス」が有効になっていると、CPUやディスクの稼働率が向上してしまいます。
そのため
- Windowsアイコンをクリック
- 「ファイル名を指定して実行」で「services.msc」と入力
- 「OK」→「サービス」→「Windows修復サービス」をクリック
- 「プロパティ」→「スタートアップの種類」→「サービスステータス」の「停止」をクリック
- 「適用」をクリック
でOK。
目次
6.「REMPL」タスクスケジュールを削除する

Windowsには「REMPL」タスクスケジュールもありますが、これが邪魔になっていることもあります。
そのため
- Windowsアイコンをクリック
- 「ファイル名を指定して実行」に「taskschd.msc」と入力
- 「OK」→「タスクスケジューラー」を開く
- 「タスクスケジューラライブラリ」を開く
- 「Microsoft」→「Windows」→「REMPL」をクリック
- 「シェル」→「削除」をクリック
でOK。
7.Windows修復サービスアプリケーションをアンインストールする
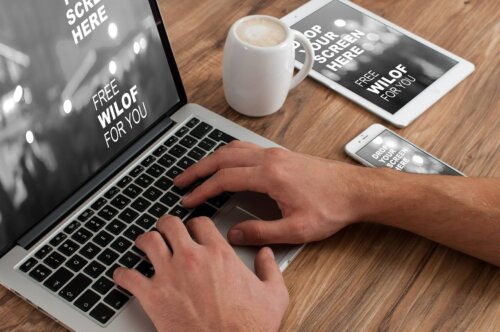
ファイアウォールであるWindows修復サービスアプリケーションが邪魔になっていることがあります。
手順は
- Windowsアイコンをクリック
- 「ファイル名を指定して実行」で「wf.msc」を入力
- 「セキュリティが強化されたWindowsDefenderファイアウォール」→「アウトバウンドルール」→「新しいルール」をクリック
- ルールを選択し「次へ」→「参照」→「C:\プログラムファイル」にある「REMPL」をクリック
- 「sedlauncher.exe」をダブルクリック
- 「次へ」→「保護をブロックする」→「次へ」をクリック
で
- ドメイン
- プライベート
- パブリック
をONにして「次へ」をクリックしましょう。
最後にルールで「sedlauncher.exe」を入力し「完了」をクリックすればOK。
8.問題のあるWindowsUpdateをアンインストールする

WindowsUpdateにはすべてがすべて正しく作動しているわけではありません。
問題のあるWindowsUpdateをアンインストールするには
- Windowsアイコンをクリック
- 「設定」→「更新とセキュリティ」→「WindowsUpdate」→「履歴の表示」→「アップデートのアンインストール」をクリック
- 一番上のWindows updateをクリックし「アンインストール」をクリック
- 画面上の指示に従い、プロセスを実行する
でOK。
9.システムの復元を実行する

システムが破損していたすると正常にWindows Updateが終了しません。
そのため
- Windowsアイコンをクリック
- 「システムの復元」→「次へ」→「復元ポイントをさらに表示する」をONにする
- リストの復元ポイントをクリックし「次へ」→「完了」をクリック
- プロセス完了まで待機
- PCの再起動
でOK。
10.クリーンブートして動作を確認する

Windowsをクリーンブートして動作を確認する方法もあります。
手順は
- Windowsアイコンをクリック
- 「システム構成ユーティリティ」→「全般」→「スタートアップのオプションを選択」→「スタートアップの項目を読み込む」をクリック
- 「サービス」→「Microsoftのサービスを全て隠す」をONにする
- 「OK」をクリック
- PCの再起動
でOK。
SedLauncherを停止させる方法

ではSedLauncherを停止させる方法をご紹介します。
1.タスクマネージャーから停止させる






