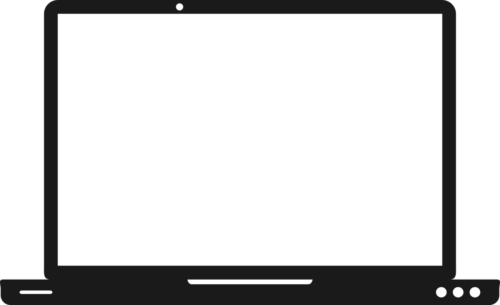まずはタスクマネージャーから停止させる方法です。
手順は
- Windowsアイコンをクリック
- 「タスクマネージャー」→「詳細」→「プロセス」から「Windows Remediation Service」を探し出す
- 「Windows Remediation Service」→「タスクの終了」をクリック
でOK。
目次
2.タスクスケジューラーの設定を変更する
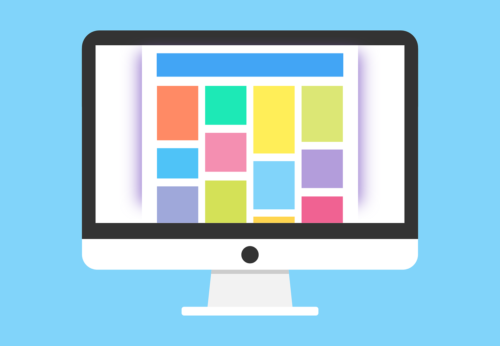
タスクスケジューラーの設定でも変更することができます。
手順は
- Windowsアイコンをクリック
- 「Windows管理ツール」→「タスクスケジューラー」→「タスクスケジューラライブラリ」→「Microsoft」→「Windows」をクリック
- Windowsフォルダの展開後「rempl」→「Shell」→「無効」をクリック
- PCの再起動
でOK。
3.Windows Remediation Serviceを停止する

Windows Remediation Serviceが作動していると、自動的に起動してしまいます。
そのため
- Windowsアイコンをクリック
- 「Windows管理ツール」→「サービス」→「Windows Remediation Service」→「全般」→「スタートアップの種類」をクリック
- 「無効」→「サービスの状態」→「停止」→「Windows Remediation Service」を停止
- 「適用」をクリック
でOK。
SedLauncherを停止すると自動アップデートができなくなる

以上の方法でSedLauncherを停止させることはできます。
しかし、SedLauncherを停止させてしまうと自動的なアップデートをできなくなってしまいます。
先程説明した通り、SedLauncherはWindows Updateに大切なプログラム。
このSedLauncherを停止させるとWindowsの自動アップデートができなくなるので注意が必要です。
WindowsUpdateが失敗する時の対処法
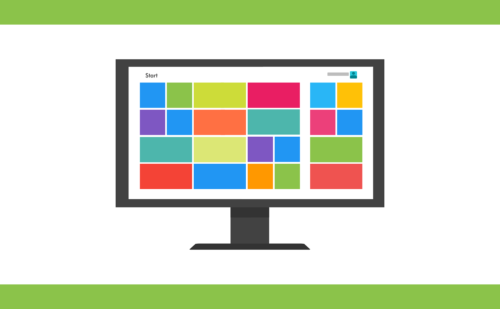
ではWindowsUpdateがうまくいかなかったときの対処法をご紹介します。
1.ディスクのクリーンアップを行う

Windowsにはディスクがありますが、余計なものが蓄積されていることがあります。
その場合は
- Windowsアイコンをクリック
- 歯車アイコンをクリック
- 「システム」→「記憶域(ストレージ)」→「一時ファイル」→「Windows Updateのクリーンアップ」にチェックを入れる
- 「ファイルの削除」で「一時ファイルのクリーンアップが完了しました。」が表示される
でOK。
2.BITSのトラブルシューティングを行う

WindowsUpdateの関連しているサービスであるBITS。
これに問題が起きている可能性があるので
- Windowsアイコンをクリック
- 「Windowsシステムツール」→「コントロールパネル」→「トラブルシューティング」をクリック
- 「すべて表示する」→「バックグラウンドインテリジェント転送サービス」→「次へ」をクリック
でOK。
3.WindowsUpdateのトラブルシューティングを行う