まずyoutube-live-chat-flowの設定を変更するには
- 拡張機能画面を開く
- 「youtube-live-chat-flow」の詳細をクリック
- 「拡張機能のオプション」をクリック
でOK。
ここでコメントの色分けを行うには「Style」で変更することができます。
それぞれ
- Gusest
- Member
- Moderator
- Owner
- you
で変更することが可能。
目次
NGワード設定
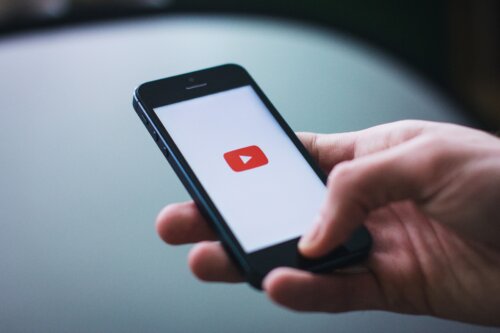
NGワードにおいては
- BANNED WORDS
で決めることができます。
コメントを追加すれば「ADD RULE」をクリック。
追加自体はどれだけでもできるので不快なコメントはここでNGにしておきましょう。
文字に関する設定
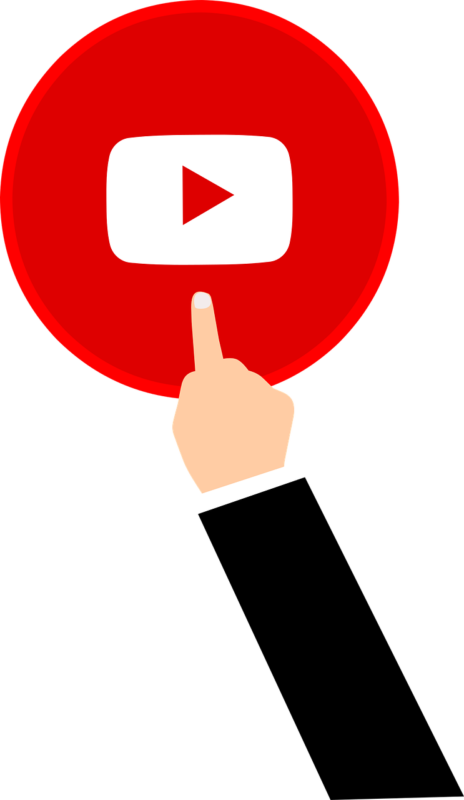
YouTube動画画面で流れてくるコメント文字に関する設定は
- Opacity
- Display Time
- Max Displays
- Max Rows
- Stack Directions
- Overflow Mode
などで設定することができます。
すべて英語ですが翻訳機能を駆使して設定しておきましょう。
ポップアップを非表示
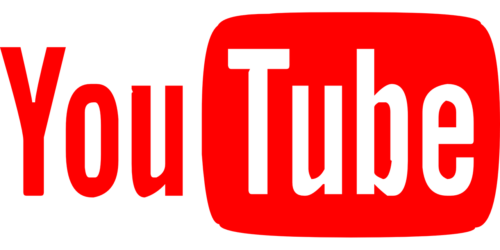
youtube-live-chat-flowをインストールするとポップアップが表示されてしまうことがあります。
これを取り除くには
- ツールバーをクリック
- 「YouTube Live Chat Flow」をクリック
- 「Chromeメニューで非表示」をクリック
でOK。
これでyoutube-live-chat-flowを導入しても厄介なポップアップが表示されなくなりました。
ユーザー名を非表示
![]()
youtube-live-chat-flowのデフォルト設定ではユーザー名が表示されたままです。
これを非表示にするには
- youtube-live-chat-flowを起動
- 「YouTube Live Chat Flow」から「1 line」に変更
でOK。
これでyoutube-live-chat-flow上でユーザー名の表示を制限することができました。
youtube-live-chat-flow不具合の対処法
![]()
ニコニコ動画のようなコメントを流すことができるyoutube-live-chat-flow。
しかし、youtube-live-chat-flowには不具合が生じてしまう可能性があります。
その場合はどうすればいいのでしょうか。
入力欄が消えた
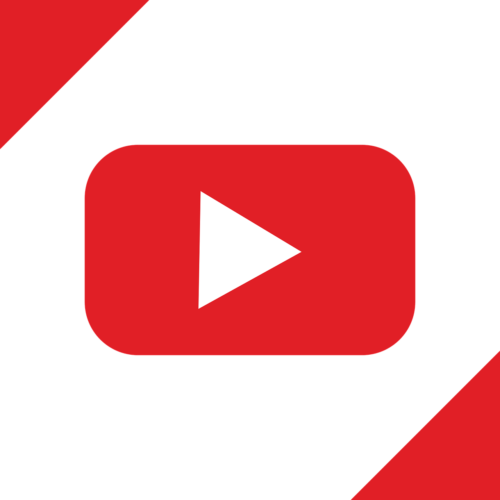
youtube-live-chat-flowをインストールすると「Chat Input is Moved to Bottom Ctonrols」と表示されてしまいます。
結果、入力欄が消えてしまうのですが
- youtube-live-chat-flowの設定画面を起動
- 「INPUT」をクリック
- 「Bottom Chat Input」のチェックを外す
でOK。
これで再起動させることで入力欄を復活させることができます。
コメントが止まってしまう






