グーグルマップには、2地点間の距離を経路を指定しながら測定する機能が搭載されています。そして、操作方法については、スマホとPCでは異なるので、それぞれについて操作上のポイントを解説。あわせて、グーグルマップ上で指定エリアの面積を測定する方法も紹介します。

目次
グーグルマップで使える「距離を測定」とは?
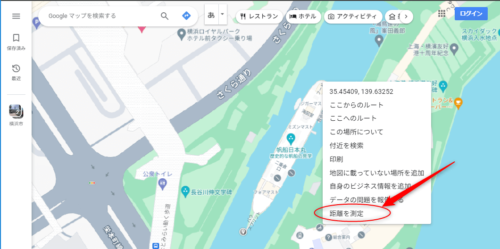
グーグルマップには、さまざまな機能が搭載されており、例えば、ルート検索機能やカーナビ機能では、グーグルマップが提示するルートを利用した場合の地点間の距離測定結果を知ることができます。
さらに、グーグルマップには、指定した地点間の距離を測定する機能が搭載されています。
これは、グーグルマップ上で経路を折れ線で指定することで、折れ線の長さから実際の距離を算出してくれます。
つまり、グーグルマップが提示する経路ではなく、自分で好きな経路を通っていく場合の距離を測定することができるの便利です。
以下では、グーグルマップの距離測定機能の内容や注意点をわかりやすく説明します。
グーグルマップでは地点間の直線距離を測定できる
グーグルマップの距離測定機能は、シンプルで、指定した2地点間の直線距離を測定するというモノです。
グーグルマップのルート検索機能・カーナビ機能では、グーグルマップの提示する経路に沿って距離を計算してくれるのに、なぜ、わざわざ、距離測定機能を提供しているのでしょうか。
その答えは、以下のように、この機能を使うことで、自分で考えたルートでの距離を自由に、そして、指定方法によっては精度よく測定できるからです。
グーグルマップでは好きな経路で距離を測定できる
グーグルマップでは、2点間の直線距離を測定する機能と紹介しましたが、じつは、2点間の直線距離は複数の線分から構成さる折れ線を用いて測定した距離に拡張されているのです。
つまり、自分で設定した経路に沿って、求めたい精度を考えながら、折れ線で経路を近似することで距離を測定できるのです。
Photoshopなどでは曲線を使って経路を近似する機能も提供されていますが、使い勝手を考えると普段の利用においては折れ線で十分でしょう。
PCブラウザ版では面積の測定もできる
グーグルマップはさまざまなデバイスで利用できますが、PCであれば、直線距離だけではなく、面積も測定してくれます。
計測したい領域を折れ線で囲えば、多角形の面積を計算してくれるのです。
なお、領域を囲う折れ線の始点と終点はぴったり一致しなくても、ほぼ一致する程度に近づければ問題ありません。
グーグルマップを使って距離を測定する方法とは?
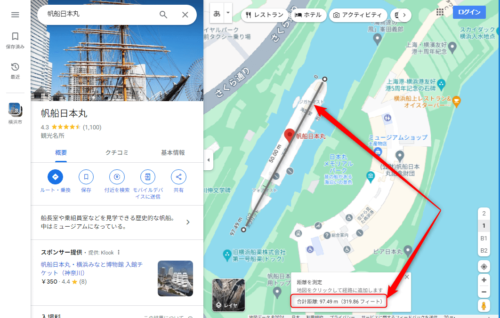
ここでは、使用するデバイスごとに、グーグルマップで距離を測定する基本的な方法を説明していきます。
スマホ(iPhone、Android)で距離を測定する方法
グーグルマップはiOS版・Android版のアプリが公開されており、iPhoneでもAndroidスマホでも利用できます。
まず、スマホで距離を測定する手順は以下のとおりです。
- 距離を測定したい経路のスタート地点を長押してピンの表示を確認
- 指定地点の説明を、iPhoneであればスワイプ、Androidスマホであればクリックして、説明画面を表示し「距離を測定」を探す
- 「距離を測定」を選択
- 終点を示す黒丸と経路を示す青丸が表示される
- 黒丸は画面中央に固定のため、マップを動かして黒丸の折れ線の各点を収める
- 「地点を追加」を選択→スタート地点からの距離が表示される。
上記のように折れ線の各点を黒丸に収めながら終点までグーグルマップを画面上でスクロールしていけばよいのです。
なお、いったん指定した地点を取り消す場合ですが、スマホでは、最後に指定した地点の削除とすべての地点の削除の2通りの方法しか許されておらず、折れ線の途中の地点を削除することはできないことに留意してください。
PCブラウザ版で距離を測定する方法
次に、PCで距離を測定する手順は以下のとおりです。
- グーグルマップ上で距離を測定したい経路のスタート地点んびカーソルを合わせて右クリック
- 右クリックメニューの「距離を測定」を選択
- 「距離を測定」を選択
- 折れ線上の地点候補を示す黒丸が表示される
- 黒丸はドラッグで位置を変更可能、クリックで削除される
- 目的地まで求める精度で折れ線の各地点をドラッグして黒丸を配置していく
- 黒丸を配置すると、合計距離が表示される
- 終点まで黒丸を追加して最終的な距離を測定する
上記のように折れ線の各点を黒丸としてつなげながら終点までグーグルマップを画面上でスクロールしていけばよいのです。
なお、折れ線の途中の黒丸をドラッグすれば位置が変更されそれに合わせて経路を示す折れ線も自動的に変更され、クリックすればその黒丸は削除され、折れ線も自動的に修正されます。
また、距離測定を終了する場合は、距離測定ウインドウのバツマークをクリックしてください。
グーグルマップを使って面積を測定する方法とは?
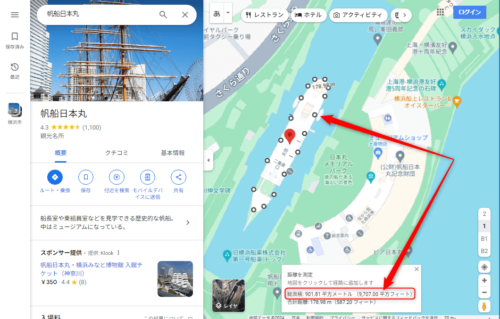
グーグルマップでは、距離を測定するのみならず、面積を計算することも可能です。
ただし、面積の計算に際しては注意すべき事項もいくつかありますので、以下では、グーグルマップを使って面積を測定する方法と注意点を説明していきます。
面積を測定できるのはPCブラウザ版のみ
まず、注意してほしいのは、グーグルマップで面積を計算することが可能なのは、PCブラウザ版のみという点です。
スマホでは、折れ線で始点と終点を一致させて、エリアを囲んでみたところで、面積は算出されません。
面積を知りたい場合は、PCブラウザ版を利用してみてください。
PCブラウザ版で面積を測定する方法
以下では、PCブラウザ版で面積を測定する手順を説明します。
- グーグルマップ上で面積を求めたいエリアの囲み線の開始点にカーソルを合わせて右クリック
- 右クリックメニューの「距離を測定」を選択
- 「距離を測定」を選択
- 囲み線を表す折れ線上の地点候補を示す黒枠丸が表示される
- 黒枠丸はドラッグで位置を変更可能、クリックで削除される
- 囲み線が完成するまで、求める精度で折れ線の各地点をドラッグして黒枠丸を配置していく
- 囲み線の終点を開始点の近傍に配置すると、総面積が表示される
なお、囲み線の途中の黒枠丸をドラッグすれば位置が変更されそれに合わせて囲み線を示す折れ線も自動的に変更されます。
囲み線の途中の黒枠丸を、クリックすればその黒枠丸は削除され、折れ線もその前後を黒枠丸を結ぶように自動的に修正されます。
実際の面積とズレが生じる理由
ところで、グーグルマップで測定した面積が、そのエリアの公式サイトなどに示されている面積と大きくずれが生じる場合があります。
その原因は、公式サイトなどに示されている面積の定義と、グーグルマップ上でエリアを囲んだ囲み線が異なっている倍が殆どです。
例えば、東京ドームの面積を測定する場合、普通はグーグルマップ上の東京ドームの建物を囲み線が囲んで計測することでしょう、
しかし、公式サイトに表示されている面積は東京ドームの立地する敷地全体の面積を示すからなのです。
グーグルマップで測定した面積は、囲み線の精度も含めて参考程度にするのが無難です。
まとめ
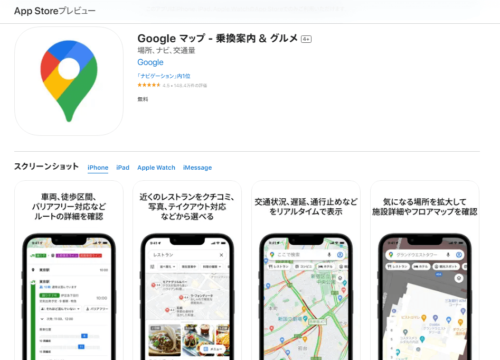
ここまで、グーグルマップの距離を測定する機能について、その概要や方法を解説してきました。
操作方法については、スマホとPCでは異なるので、それぞれについてポイントを解説。あわせて、グーグルマップ上で指定エリアの面積を測定する方法も紹介しました。
本記事を参考に、グーグルマップを活用してみてください。





