Windows10のディスク使用率が100%になってしまう現象はなぜ起きてしまうのでしょうか。原因がタスクマネージャーにあるのか、プロセスにあるのか、あるいはCPU、HDD、SSD、Updateにあるのかを解説していきます。

目次
Windows10でディスク使用率100%となる現象が発生する原因

Windows10のディスク使用率が100%になってしまう現象があります。Windows10のディスク使用率が100%になってしまう現象は、Windowsを使っていれば誰でも遭遇する可能性があるのです。Windows10のディスク使用率が、100%になってしまう現象には、様々な原因があります。タスクマネージャーが原因なのか、プロセスやCPUやHDD、SSDやUpdateに原因があることもあります。
様々なことに原因がある
Windows10のディスク使用率が100%になってしまう現象には、タスクマネージャーやプロセス、CPUやHDD、SSDやUpdateに原因があることもありますので、Windows10のディスク使用率が100%になってしまう現象は、何が原因なのかを探る必要があります。Windows10のディスク使用率が100%になってしまう現象は、何が原因で起こったか、そして対処法はどうすればいいかを紹介します。
冷静に対応する
Windows10のディスク使用率が100%になってしまう現象が起こってしまったときは、冷静に対応する必要があります。タスクマネージャーに原因があったとしたら、考えられる原因は15個もあるのです。Windows10のディスク使用率が100%になってしまう現象が起きてしまって、その原因がタスクマネージャーにある場合は、これから紹介する15個の対処法をぜひ試してみてください。解消する可能性があります。
変なところを触らずに対処
Windows10のディスク使用率が100%になってしまう現象が、タスクマネージャーに原因があったり、タスクマネージャーに原因がなかったりしたとき、どちらの事態でも大事なのはパニックを起こさずに対応するということです。パソコンはとても繊細な機械ですので、変に触ってしまうとWindows10のディスク使用率が100%になってしまう現象を解消するどころじゃなくなってしまいますので、注意をしてください。
Windows10になってから起きる現象
なぜWindows10のディスク使用率が100%になってしまう現象が起きてしまうのかというと、パソコンに負担がかかってしまうからだと言われていますが、そもそもWindows10でディスク使用率が100%になってしまう現象が起きやすくなっているということもあります。前のOSでは起こりにくかったがWindows10になってからディスク使用率が100%になってしまう現象が起きるという声が上がっています。
HDDは物理的に壊れていないか
Windows10のディスク使用率が100%になってしまう現象は、タスクマネージャーが原因で起こることもありますが、他の原因も考えられることがあります。それが、HDDが物理的に故障しているからという原因です。HDDが物理的に故障していても、Windows10のディスク使用率が100%になってしまう現象があります。なぜかというと、その物理的な故障を補おうとして、ディスク使用率が上がることがあります。
ウイルスに感染している可能性
あるいは、パソコンがウイルスに感染しているからWindows10のディスク使用率が100%になってしまう現象が起きてしまう可能性があります。ウイルスの中には、パソコンに負荷をかけてディスクの使用率を上げてしまう厄介なものもあるので、タスクマネージャーやHDDに特に異常はないのに使用率が上がってしまっているという人は、現在使っているパソコンが、ウイルスに感染していないかどうかを確認してみてください。
バックグラウンドに原因がある
Windows10のディスク使用率が100になっているときに、バックグラウンドを確認するという手順も必要になってきます。まれにバックグラウンドでずっと動作をしているプログラムがあることがありますので、そのときはWindows10のディスク使用率が100になってしまうときがありますので、使用率が100になっている場合は、バックグラウンドで動作をしているプログラムがないかどうかを確認してみてください。
Windows Updateが原因の可能性も
Windows Updateが原因でWindows10のディスク使用率が100になっている可能性があります。Windows Updateは通常自動で更新されますが、まれにWindows Updateの自動更新が失敗してしまい、自動的に再試行しているのを繰り返している可能性がありますので、使用率が100になってしまっている場合は、Windows Updateの状態がどのようになっているかを確認してください。
ドライバーのバージョンが古い可能性
Windows10のディスクの使用率が100%になっている現象が発生している理由には、Windows10にある各ドライバーのバージョンアップがされておらず機能においついていないために発生しているという可能性がありますので、Windows10のディスクの使用率が100%になっている現象が発生していたら、現在の各ドライバーのバージョンが最新のバージョンなのかどうかということをチェックしてみてください。
Windows10のタスクマネージャーでディスク使用率が100%となった時の対処法
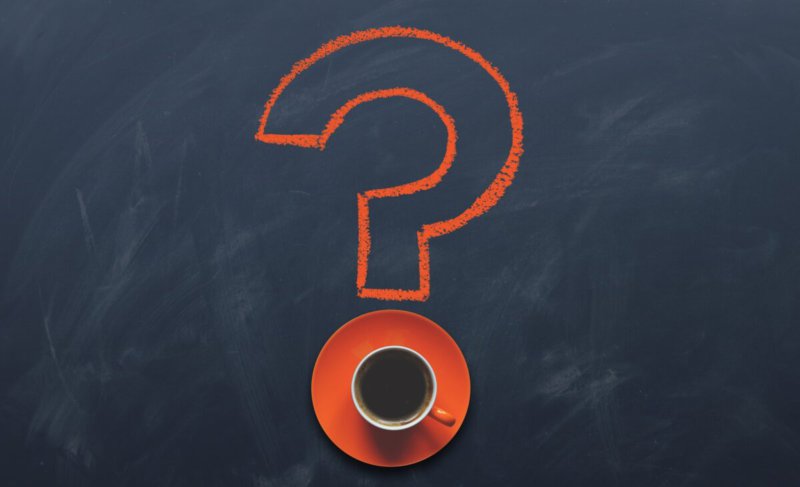
タスクマネージャーの役割
タスクマネージャーを見る方法
原因を把握できる
【手順1】タスクマネージャーで負荷を掛けているアプリの確認
タスクマネージャーで負荷をかけているアプリの確認をしてみてください。Windows10のディスク使用率が100%になってしまう現象は、パソコンで現在起動しているアプリが原因で、起きている可能性がありますので、タスクマネージャーを起動してそのアプリを確認してみてください。ではWindows10のディスク使用率が100%になってしまう現象がアプリにある場合は、どのような対処法を取ればいいのでしょうか。
タスクマネージャーでアプリを確認
Windows10のディスク使用率が、100%になってしまう現象がアプリにあると分かった場合は、起動させたタスクマネージャーに表示されているアプリを右クリックしてください。右クリックをすると、強制的に停止する、フリーズをする、終了させるという項目が出てきます。アプリを起動させないと不便だというときは、停止させるを選んで一時的に停止させてください。そうすることでこの問題を解消できる可能性があります。
アプリは厳選する
タスクマネージャーを起動させたら、どれくらいのアプリが現在起動しているのかをチェックするのも大事です。たくさん起動させている場合はどうしてもWindows10のディスク使用率が100%になってしまう現象が起きてしまいますので、Windows10で起動させるアプリを厳選して必要な時に起動させましょう
【手順2】パソコンの再起動
Windows10のディスク使用率が100%になってしまう現象が起きてしまった場合は、パソコンの再起動をしてみてください。パソコンに何か不具合が発生していて、Windows10のディスク使用率が100%になってしまう現象が起きている可能性がありますので、Windows10のディスク使用率が100%になってしまっていて、タスクマネージャーを起動させてもアプリは特に問題ないときは、試してみてください。
再起動は有効な手
再起動を試すと、Windows10の中身がリフレッシュされてディスク使用率が100%になってしまう現象が解消される可能性があります。再起動が有効なのは、パソコンも携帯も同じですので、何かトラブルが起きてしまったという場合は、再起動をするとリフレッシュできる可能性が大いにあるのです。携帯もパソコンも、操作感がいつもと違うという場合は再起動をして、再度操作ができるかどうかを試してみるのがおすすめです。
【手順3】HDD/SSDの空き容量の確保
HDDやSSDの空き容量を確認してみてください。HDDやSSDの空き容量が少ないと、Windows10のディスク使用率が100%になってしまう可能性がありますので、HDDやSSDの空き容量は十分かどうかを確認してみてください。HDDやSSDの空き容量が少ないというときは、パソコンの中にある不要なデータや、プログラムを削除して、HDDやSSDの空き容量を増やしてから、そして再起動をしてみてください。
外付けHDDやSSDを使う手もある
HDDやSSDに空き容量は少ないが、でもどれも大事なデータやプログラムで消すことはできないというときは、外付けのHDDやSSDを用意してHDDやSSDの空き容量を増やしてください。そうすることでWindows10のディスク使用率が100%になってしまうという現象を解消できる可能性がありますので、HDDやSSDの容量をどうしても減らすことはできないというときは外付けのHDDやSSDを使ってください。
【手順4】常駐ソフトの無効化
常駐ソフトを無効化させるという手もあります。常駐ソフトが起動しているからこそ、Windows10のディスク使用率が100%になってしまっている可能性がありますので、タスクマネージャーを起動させてから、どの常駐ソフトが動いているのかどうかを確認してみてください。タスクマネージャーで常駐ソフトを確認して、その常駐ソフトがWindows10に負荷をかけているのかどうかを確認して、対応をしてみてください。
常駐ソフトに注意
常駐ソフトによっては、Windows10に負荷をかけてしまってディスク使用率を不必要に上げてしまう可能性がありますので、Windows10のディスク使用率が100%になってしまう現象が頻繁に起こってしまって、なかなかパソコンの操作がうまくいかないという人はタスクマネージャーを起動させて常駐ソフトを確認してください。常駐ソフトはパソコンの性能を正常に保ったりしてくれますがチェックをしてみてください。
停止させてみるのも有効
ウイルスバスターなどが常駐ソフトに含まれますが、ウイルスバスターをずっと起動させていると、Windows10のディスク使用率が上がってしまう可能性がありますので、ウイルスバスターが必要ないときは、ウイルスバスターをタスクマネージャーで停止させるという処置が必要となりますので、ぜひ試してみてください。





