X(旧Twitter)の「スペース」でコメントをする方法を紹介します。
また「吹き出しアイコン」の見方や、コメントをする際の注意点なども解説しています。
Xスペースでコメントやスタンプの方法を知りたい方は、この記事の内容を参考にしてください。

目次
X(旧Twitter)スペースとは?
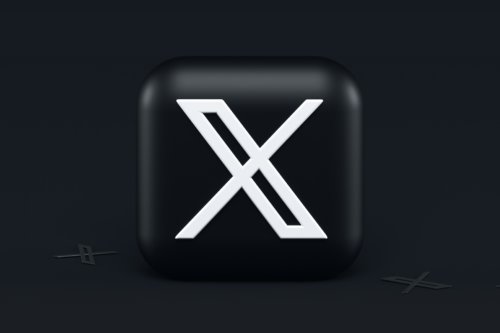
X(旧Twitter)の「スペース(Space)」は、ユーザーがリアルタイムで音声配信を行える機能です。
スペースを使うとユーザーは他のユーザーと音声で会話をしたり、ディスカッションを開いたりできます。
インフルエンサーのライブ配信、テーマを設けた公開ディスカッションなど、現在では幅広い用途で活用されています。
フォロワーに限らず、誰でも入室(スペースを聞くこと)が可能です。
リスナーの人数制限はなく、何人でも同時にスペースに参加できます。
X(Twitter)スペースにコメント欄はない
X(Twitter)にはコメント欄がありません。
これはInstagramやYouTubeのライブとは違う点です。Instagramなどのライブ配信では「コメント欄」で配信者とリスナーが交流できますが、スペースにはコメント欄がありません。
X(Twitter)のスペースで相互コミュニケーションをするには、独特の方法を取る必要があります。
X(Twitter)スペースでコメントする方法

X(Twitter)のスペースに対するコメントをする方法は主に2つです。
- スペース告知投稿への返信(リプライ)
- ホストが設定したハッシュタグを付けて投稿
それぞれ解説します。
ポストに返信(リプライ)する
X(Twitter)スペースにコメントをする方法の一つ目は、返信(リプライ)です。
ホスト(ライブ配信しているアカウントのこと)がスペースを開始すると、フォロワーには自動で「告知投稿」が表示されます。
その告知投稿に返信(リプライ)すれば、ホストやリスナー(配信を聞いている人)にも分かるため、これがコメントと同等の役割を果たします。
告知ポストへの返信(リプライ)が一般的なコメント方法です。
ライブ配信内で、告知投稿への返信(リプライ)を読み上げる配信者も多いです。
ハッシュタグ投稿
スペースへコメントをつける、もう一つの方法が「ハッシュタグ投稿」です。
ホストがスペースを立ち上げるとき、固有のハッシュタグを付けてポストすることがあります。(しない配信者もいます)
独自のハッシュタグを設定することで、他のアカウントのタグとの重複しなくなり、「そのスペースだけのタグ」にすることが可能です
アカウント名や日付を入れることで、固有のハッシュタグは作成できるので、それもライブへのコメントと同様の役割を果たします。
ただしこの方法は、特定のハッシュタグがホストや参加者に共有されていることが前提となります。
コメントは「スペースカード」で確認できる
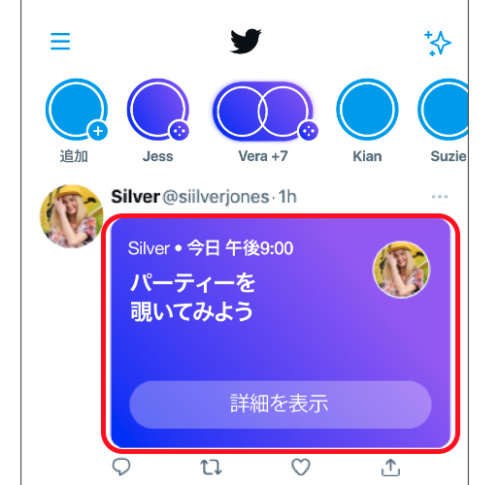
X(旧Twitter)では、スペースから直接リプライを見られる機能が追加されました。それが「スペースカード」です。
この機能の登場によって、スペースへのコメント(リプライ)があればそれが参加者に通知されるようになりました。
そのため以前のように告知ポストのリプライを、わざわざ見に行く必要がなくなりました。
スペースカードとは
先の文章の上に添付しているのが「スペースカード」です。(上記画像の赤枠で囲った部分)
スペースカードは、X(Twitter)スペースをフォロワーに通知したり、配信中のスペースのリプライを管理できる表示機能です。
ホストがスペースを開始すると自動的に通知ポストが投稿され、フォロワーの画面上(アプリ画面の上部)に表示されます。
スペース「吹き出し」アイコンの機能について
スペース画面の右下には「吹き出しアイコン」があります。これはスペースのコメントを管理する機能です。
数字が意味するのは、スペースへのコメントの数です。アイコンをタップすると、スペースカードの投稿画面にジャンプするので、コメント一覧を確認できます。
以前までは、この機能でリプライ通知を確認できるのはホストのみでしたが、今では参加者全員が閲覧可能です。
これによって、以前までは見落とされがちだったスペースのコメントが目につきやすくなっています。
we’re testing a feature you’ve been asking for
when some Hosts start a Space, a Space card will be sent as a Tweet so listeners can reply, engage, and share…straight from the Space! we hope it makes it easier to see and participate in the convo. now testing on iOS and Android! pic.twitter.com/ioB6xpSwZA
— Spaces (@XSpaces) May 5, 2022
X運営によるスペースカードの使い方の説明。英語ですが翻訳機能を使って日本語でも読めます。
リスナー側からスペースに参加する方法

X(旧Twitter)のスペースは、リスナーとして参加するのが一般的かつ簡単な方法です。音声コンテンツの「ながら聞き」も浸透してきました。
リスナーとして参加すれば、スピーカーになる必要はありません。
コメントをするとスペースの盛り上がりに寄与しますが、無理にすることもありません。スタンプやハートを送るのは、より気軽なスペースへの参加方法です。
スペースにスタンプを送る
X(旧Twitter)のスペースには「スタンプ機能」があります。
スペースの画面でハートマークを押すと表示される、絵文字の一覧から好きなスタンプを選んで送ることができます。(他SNSと同様の機能)
スタンプなら、テキストを入力する必要がなく、簡易的なリアクションが可能です。
個別にスタンプを送る
X(旧Twitter)のスペースでは、ホストや参加者に個別にスタンプを送ることも可能です。
手順は以下の通りです。
スペース画面上に表示されているアイコン→スタンプを送りたいユーザーを選ぶ→「このユーザーに絵文字を送信」→絵文字を選択
ホストだけでなく、参加しているユーザーにも個別でスタンプが送れます。
X(旧Twitter)スペースのその他の機能

X(旧Twitter)のスペースには他にもいくつかの機能があります。
リスナーとして会話を聞いたり、参加しなくてもコメントやスタンプを送る以外にも、できることがあるので紹介します。
スピーカーとして参加(招待が必要)
スペースでは、リスナーからスピーカーに「引き上げて」もらうことが可能です。ただ、これにはホストからの招待が必要となります。
X(旧Twitter)スペース画面では、リクエストボタンがあり、ボタンを押すことで、ホストに対してスピーカーになりたいという意思表示ができるのです。ホストが承認すると、リスナーがスピーカーに「引き上げて」もらうことができます。
また、複数のスピーカーがいるスペースでは、今は会話に参加しない(できない)人が余計な音を放送しないための「ミュート」をすることが可能です。
各種設定の方法
X(旧Twitter)スペース画面で下のほうにある「点3つのボタン」を押すと、以下の操作が可能になります。
- 設定:スペースに関する設定を行う
- フィードバックを送信:スペースの不具合などを通知する
- ルールを表示:スペースのルールを確認
- キャプション機能:字幕表示。スピーカーの発話内容が字幕で表示される機能
- このスペースを報告:悪質な会話をおこなっているスペースを発見した場合に、運営への通報する
その他にできること
他にスペースでは以下のようなことができます。
- DMで招待:DM(ダイレクトメッセージ)機能でこのスペースに招待される
- ポストで共有:スペースにポスト(ツイート)を表示
- リンクをコピー:スペースのURLをコピーする
また、Xスペースにはキャプション機能が搭載されています。「キャプション機能」とは、会話の内容を音声認識によりテキスト文字に変換して表示してくれる機能です。
音声が弱いなど不明瞭で話の内容がわかりづらいときや、高音量で音を出して聴取できない状況でスペースの話の内容を確認したいときなどに便利な機能です。
字幕キャプションは、Twitterスペースが開始の当初からブラウザ版Twitterのみで可能でしたが、アプリ版でも字幕表示ができるようになりました。これによって、聴覚障害を持った方でも、スペースの会話を楽しむことができます。
まとめ

X(旧Twitter)のスペースは音声によるライブ機能です。
スピーカーとして会話に参加するだけでなく、リスナーとして聞くだけや、コメントやスタンプによって気軽に参加することもできます。
スペース画面にコメント欄はありませんが、告知投稿への返信(リプライ)やハッシュタグを使えば、コメントと同様の役割になります。
聞くだけでも楽しいスペースですが、たまにはコメントを投稿してみるのも、新たな発見があるかもしれませんよ。





