次のWindowsで『別のプログラムがこのフォルダーまたはファイルを開いているので操作を完了できません』と出た時の対処手順はウィルスソフトを一時的に無効化する方法です。
PCに導入しているセキュリティソフトを全てOFFにしてみましょう。
これでも改善しない場合は、ONに切り替えても大丈夫です。
目次
エクスプローラーの再起動

次のWindowsで『別のプログラムがこのフォルダーまたはファイルを開いているので操作を完了できません』と出た時の対処手順はエクスプローラーの再起動をする方法です。
手順は
- Windowsアイコンをクリック
- タスクマネージャーを開く
- 「プロセス」→「エクスプローラー」→「再起動」をクリック
でOK。
プレビュー/詳細ウィンドウのオフ
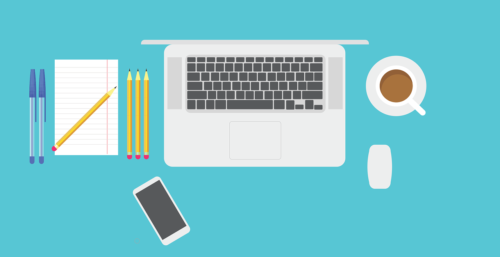
次のWindowsで『別のプログラムがこのフォルダーまたはファイルを開いているので操作を完了できません』と出た時の対処手順はプレビュー/詳細ウィンドウのオフをする方法です。
手順は
- Windowsアイコンをクリック
- エクスプローラーを起動
- 「表示」をクリック
で
- プレビューウィンドウ
- 詳細ウィンドウ
をOFFに変更しましょう。
セーフモードで起動

次のWindowsで『別のプログラムがこのフォルダーまたはファイルを開いているので操作を完了できません』と出た時の対処手順はセーフモードで起動する方法です。
スタートメニューを使う場合は
- Winodwsアイコンをクリック
- 電源アイコンをクリック
- Shiftキーを押しつつ「再起動」をクリック
- 「トラブルシューティング」→「詳細オプション」→「スタートアップ設定」をクリック
- 「再起動」→F4を押しながら「セーフモードを有効にする」をクリック
- PCの再起動
でOK。
設定を使う場合は
- Windowsアイコンをクリック
- 「設定」→「更新とセキュリティ」→「回復」をクリック
- 「PCの起動をカスタマイズする」→「今すぐ再起動」をクリック
- 「トラブルシューティング」→「詳細オプション」→「スタートアップ設定」をクリック
- 「再起動」→F4を押しながら「セーフモードを有効にする」をクリック
- PCの再起動
でOK。
システム構成を使う場合は
- Windowsアイコンをクリック
- 「ファイル名を指定して実行」で「msconfig」を実行
- 「ブート」→「セーフブート」にチェックを入れる
- 「最小」をクリック
- 「OK」をクリック
- PCの再起動
でOK。
コマンドを使う場合は
- Windowsアイコンをクリック
- 「Windows PowerShell(管理者)」で「shutdown /r /o /t 0」を実行
- 「トラブルシューティング」→「詳細オプション」→「スタートアップ設定」をクリック
- 「再起動」→F4を押しながら「セーフモードを有効にする」をクリック
- PCの再起動
でOK。
Windowsが起動できない場合は
- Windows回復環境を起動する
- 「Microsoft IME」→「トラブルシューティング」→「詳細オプション」→「スタートアップ設定」をクリック
- 「再起動」→「スタートアップ設定」→「セーフモードを有効にする」をクリック
でOK。
コントロールされたフォルダアクセスを無効化

次のWindowsで『別のプログラムがこのフォルダーまたはファイルを開いているので操作を完了できません』と出た時の対処手順はコントロールされたフォルダアクセスを無効化する方法です。
手順は
- Windowsアイコンをクリック
- 「設定」→「更新とセキュリティ」→「Windowsセキュリティ」をクリック
- 「ウイルスと脅威の防止」→「設定の管理」をクリック
- 「コントロールされたフォルダアクセス」→「ウイルスと脅威の防止を管理する」をクリック
- 「コントロールされたフォルダアクセス」をOFFに変更する
でOK。
Thumbs.dbの削除

次のWindowsで『別のプログラムがこのフォルダーまたはファイルを開いているので操作を完了できません』と出た時の対処手順はThumbs.dbの削除をする方法です。
手順は
- Windowsアイコンをクリック
- 「Windows管理ツール」→「ディスククリーンアップ」→「ディスクのクリーンアップ ドライバの選択」をクリック
- 「削除するファイル」→「縮小表示」にチェックを入れる
- 「OK」→「ファイルの削除」をクリック
でOK。
Thumbs.dbによってエラーが頻発する場合

万が一Thumbs.dbによってエラーが頻発する場合は
- Winodwsアイコンをクリック
- エクスプローラーを起動
- 「表示」→「オプション」→「フォルダーオプション」をクリック
- 「表示」→「詳細設定」→「常にアイコンを表示し、縮小版は表示しない」にチェックを入れる
- 「適用」→「OK」をクリック
でOK。
ドライブの最適化とデフラグの実行

次のWindowsで『別のプログラムがこのフォルダーまたはファイルを開いているので操作を完了できません』と出た時の対処手順はドライブの最適化とデフラグの実行をする方法です。
手順は
- Windowsアイコンをクリック
- エクスプローラーを起動
- 「PC」→「エラーが出るフォルダ/ファイルがあるドライブ(C:等)」→「プロパティ」をクリック
- 「ツール」→「最適化」をクリック
でOK。
Windowsのリソースモニターの使い方:パソコンの状態をチェック






