目次
曲が重複していたときの選択方法

iTunesに先にシングルCDを取り込んでいて、後になってアルバムから音楽データを取り込む際にアーティスト名・タイトル等の情報が一緒の為、先に保存しているライブラリ内の曲を置き換えるかどうかの確認画面が表示されることがあります。
先に登録していた曲データをカスタマイズしていた場合はそのデータも上書きされてしまう事があるので注意が必要です。
曲を選択して取り込む方法

CDから音楽データを取り込む際に、人によっては好きな曲だけを取り込みたいと考えている人も多くいます。
特にアルバム等から音楽でデータを取り込む際は、気に入っている曲もあれば、それほど好きでは無い曲も収録されている事もあり、曲を選択して取り込む方法についてこの記事では紹介いたします。
■指定した曲を取り込む方法
1.「編集」タブから設定を開きます。
2.設定画面が表示されたら「一般」タブ内の「リスト表示のチェックボックス」にチェックを入れてOKボタンを押して設定を保存します。
3.CDをドライブにセットして音楽の取り込みを開始すると、曲名の横にチェックボックスが表示されるので取り込みたい曲にチェックを入れます。
なお、チェックボックスを外すことでパソコンへの取り込みをなしに設定する事ができます。
iTunesとiPhoneの同期方法対応可能です。

iTunesに取り込みした音楽データはiPhoneと接続し同期処理を行う事で、iPhoneを利用して外出先でもCDの音楽を楽しむことができます。
■iPhoneとの同期方法
1.パソコンとiPhone専用のライトニングケーブルと接続します。
2.iTunesの画面上に「iPhone」のアイコンが表示されるのでクリックすると、スマホ用の設定画面が表示されます。
3.パソコン内の音楽データを全てiPhoneに転送する場合は、ミュージックライブラリを開き「ミュージックを同期」のチェックボックスをチェックし「適用」ボタンを押すと同期が開始されます。
4.特定のアーティストやアルバムだけを転送したい場合は、上記の適用ボタンを押す前に同期設定画面で「選択したプレイリスト、アーティスト、アルバムおよびジャンル」を選択して適用を選択します。
iTunesなしでCDを取り込む方法
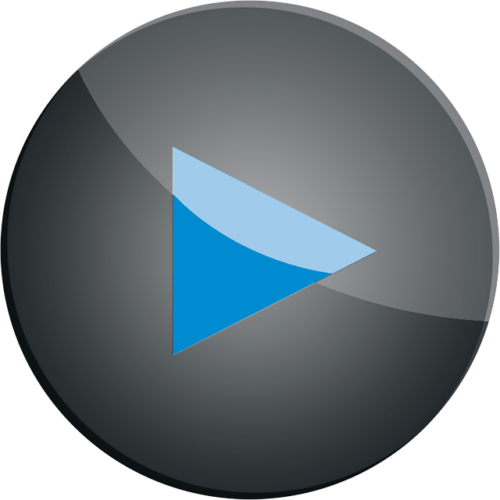
iPhoneにCDの曲を取り込むにはiTunesを使用するのが一般的ですが、パソコンに詳しくない人はiTunesの操作がわかりにくい場合があり、不具合を起こしてしまう事があります。
CDの曲データをiPhoneに取り込むにはiTunesを利用する以外の方法がありますので、今回はiTunes以外のソフトを利用してiPhoneに音楽データを取り込む方法、パソコンなしで取り込む方法を紹介します。
Windows Meida Player
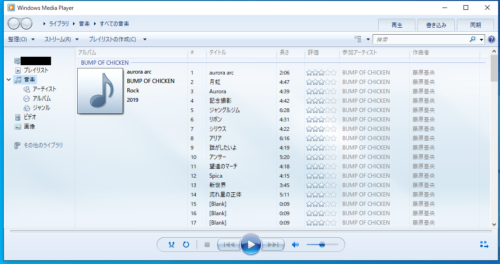
WindowsPCを使用している人にお勧めのツールとして、「Windws Media Player」を利用してiPhoneにCDデータを取り込むことができます。
音楽CDの取り込み手順は基本的に取り込みたい音楽CDをドライブにセットして読み込みを開始すると自動で処理が動作します。
なお、デフォルトの取り込み形式ではiPhone等では利用できないので、MP3に変換する必要があります。
AllFiles
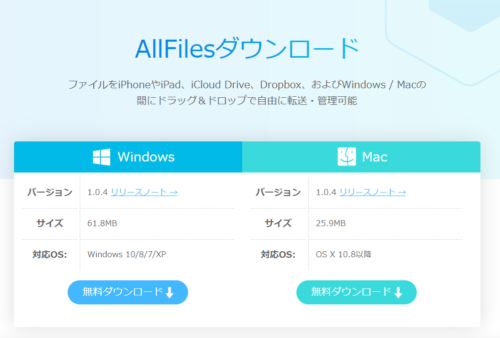
iTunesの代用ソフトとしてお勧めのソフトが、「Allfiles」です。
このソフトは、iPhoneやipad等のiOS端末の管理に特化しており、iOSの制限を受けることがなく、ドラッグ&ドロップの直感的な操作でファイルのコピー・削除等を行う事ができます。
そのため、パソコンの操作が苦手な方でも簡単に使えるためお勧めです。
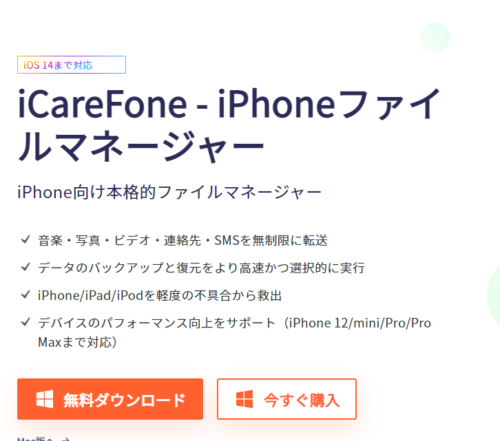
「Tenorshare iCareFone」はiPhone等に保存しているファイルを管理したり、バックアップ・復元が行えるソフトです。
このファイル管理機能を利用する事で、パソコン内に保存している音楽データをiPhoneに移すことができます。





