ケースによって、ハードディスクの問題が原因で「steamコンテンツファイルがロックされています」というエラーが出る場合があります。この場合はコマンドプロンプトにアクセスして、ディスクチェックを実行しましょう。
- Windowsサーチで 「cmd」と 入力します。
- コマンドプロンプトの画面が出るので、右クリックを押してください。
- 右クリックを押すと「管理者として実行」というメニューがあるので、選択します。
- 「chkdsk c:f/r/x」と入力します。
- ここで「ボリュームが使用中である」と表示された場合は「Y」を押して再度エンターキーを押しましょう。
目次
14.VPNを使用する
「スチームコンテンツファイルがロックされています」というエラーを出さないために、VPNを使用するのも一つの方法です。
VPNを使用すれば、トレントとストリーミングのみの専用サーバーがあり、パフォーマンスも最適で、速度の低下もありません。地理的制限もなく、NetflixやBBC、Disney+などのストリーミングサービスを、制限なく表示することができます。
「スチームコンテンツファイルがロックされています」というエラーに困っている方は試してみる価値はあるでしょう。
steamコンテンツファイルがロックされています以外のトラブルの対処法
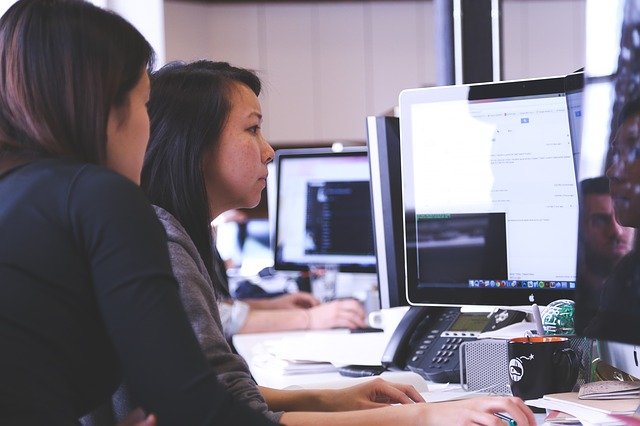
Steamを使っていると、「スチームコンテンツファイルがロックされています」というエラーの他にも、様々な理由でトラブルが発生することがあります。その場合は、どのように対処すれば良いのでしょうか?
steamコンテンツファイルがロックされていない以外のトラブルが起きた場合の対処法を、順番に見ていきましょう。
1.キャッシュをクリア
Steamで何らかのトラブルがあった場合はキャッシュをクリアしてみましょう。ローカルにキャッシュされたデータをフラッシュし、Steamサーバーからもう一度データを取得します。手順は以下の通りです。
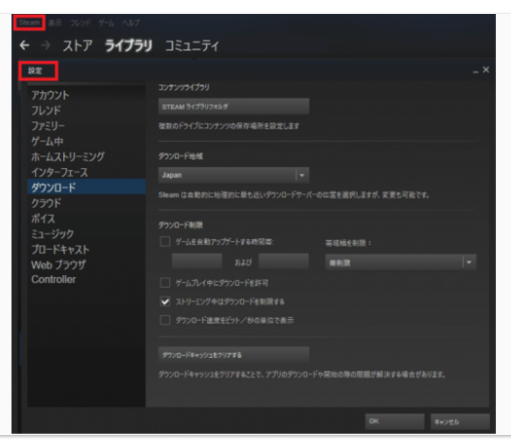
- 左端上の「Steam」をクリックしてください。
- 設定からダウンロードを選択します。
- 「ダウンロードキャッシュをクリアする」を選択し、「OK」ボタンを押しましょう
これでキャッシュをクリアすることができました。Steamにトラブルがあった時にキャッシュをクリアするのは有効な手段となるので、トラブルでお困りの方はぜひ試してみてください。
2.再起動
パソコンを再起動することにより、システムの状態とキャッシュがフラッシュされます。再起動することで、他のプログラムもリセットされ、ファイルなどリソースのロックを解除することができるので、Steamにトラブルがあった時にパソコンを再起動することをおすすめします。
3.ローカルフォルダの整合性の確認
ハードディスクやファイルがハードウェア、ソフトウェアクラッシュなどによって破損するケースがあります。ハードディスクやファイルが破損した場合は、ローカルファイルの整合性の確認、そして修正ができます。
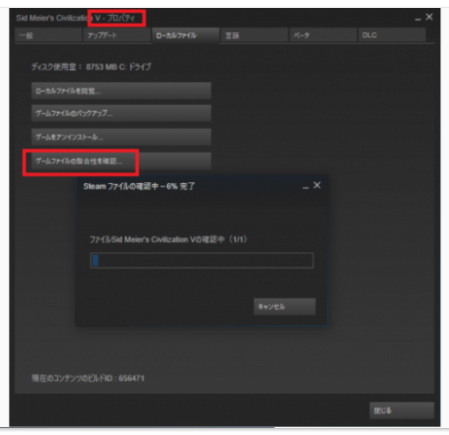
- ライブラリを開きます。
- ゲーム(自分の物もしくは共有しているゲーム)を選択し、ゲームの一覧を表示しましょう。
- ゲームを右クリックします。
- プロパティを開き、ローカルファイルからゲームファイルの整合性の確認を選択しましょう。
4.ライブラリフォルダの修復
Steamのライブラリにあるフォルダには、インストール済みのすべてのゲームがあります。フォルダは、更新するためにユーザーのすべてと書き込みすることができなければいけません。これらのユーザー権限が壊れると更新が必要になるケースがあります。ライブラリフォルダの修復方法を紹介します。
- 左端上のSteamの文字をクリックします。
- 設定からダウンロードを選択しましょう。
- ダウンロードを選択後、コンテンツライブラリをクリックしてください。
- Steamライブラリフォルダがありますのでフォルダを右クリックします。
- 右クリックしたら、フォルダ修正を選択しましょう。





